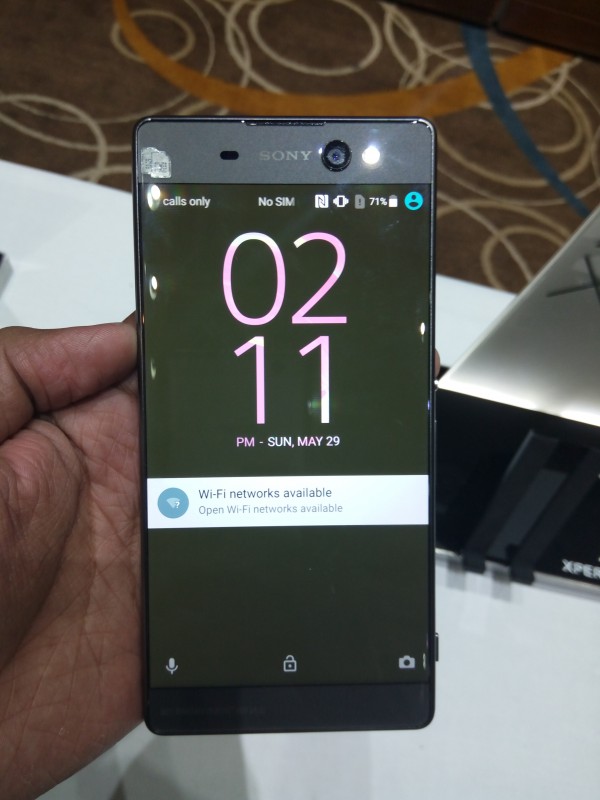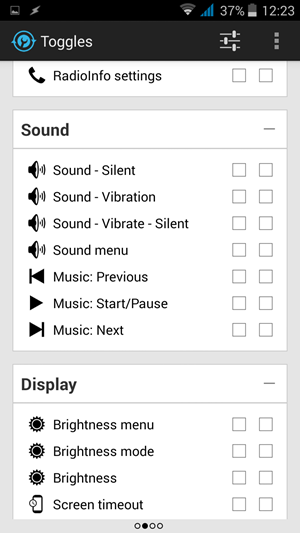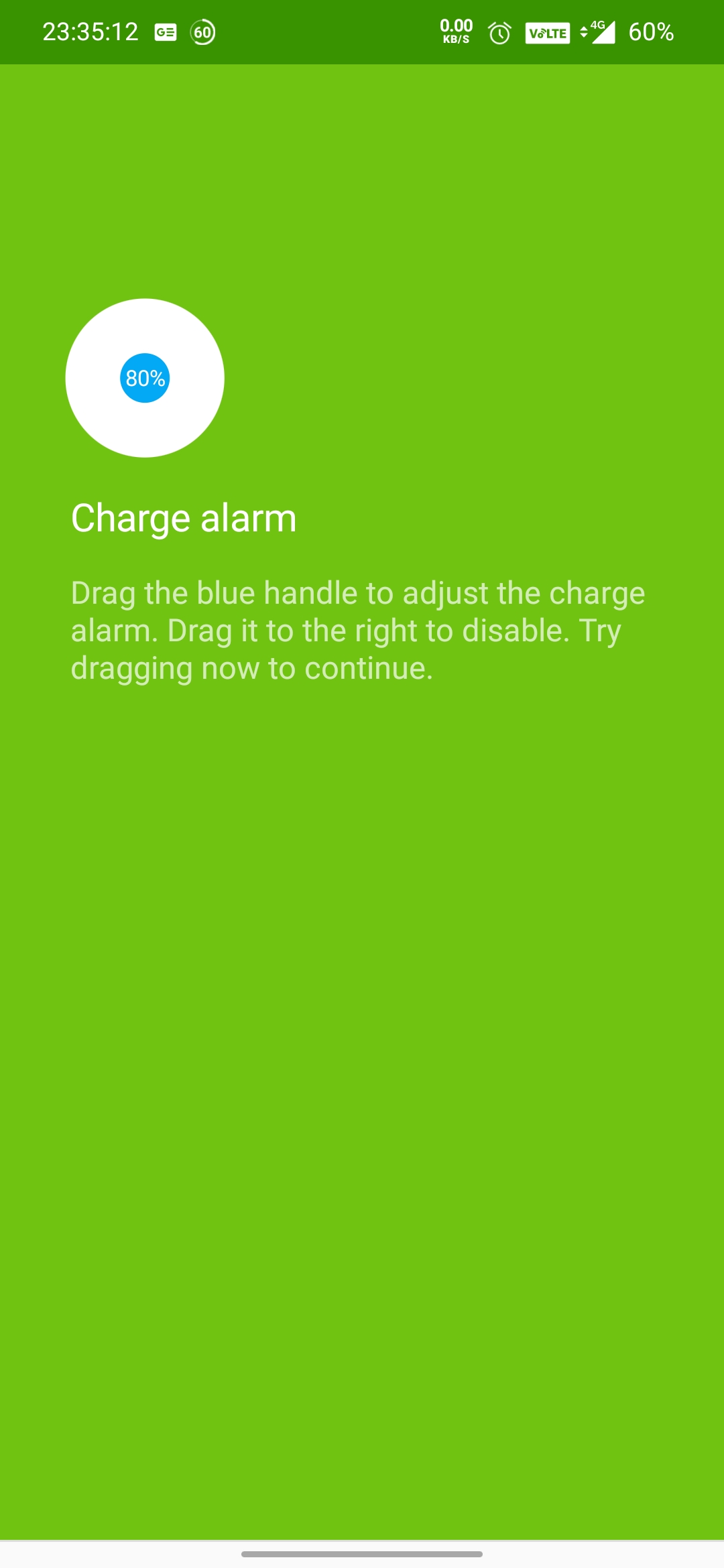เป็นที่ทราบกันทั่วไปว่าหากคุณต้องการเข้าร่วมการประชุมทางวิดีโอ คุณต้องสร้างบัญชีกับบริการก่อน แต่การสร้างบัญชีอาจเป็นเรื่องยุ่งยากหากคุณไม่ได้ใช้บริการและแอปเหล่านี้เป็นประจำ ด้วยเหตุนี้ในบทความนี้ เราจะแสดงวิธีเข้าร่วมการประชุมทางวิดีโอใน Zoom, Microsoft Teams และ Google Meet ในฐานะแขก ในขณะเดียวกัน คุณสามารถเรียนรู้ที่จะ ส่งคำเชิญประชุมทางอีเมล .
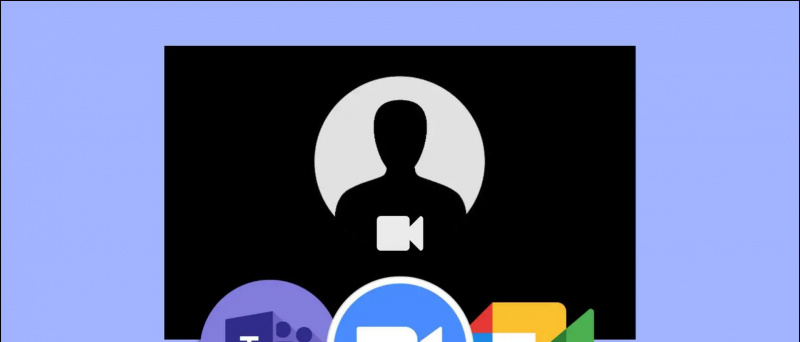
สารบัญ
โหมดแขก อนุญาตให้ผู้เข้าร่วมเข้าร่วมหรือมีส่วนร่วมในการประชุมทางวิดีโอโดยไม่ต้องสมัคร หรือสร้างบัญชีกับแอพหรือบริการ
หากต้องการเข้าร่วมเซสชันต่อเนื่องในฐานะแขก คุณต้องใช้ลิงก์หรือรหัสการประชุมและได้รับอนุญาตจากโฮสต์เท่านั้น
Android ตั้งเสียงแจ้งเตือนสำหรับแอพ
โหมดแขก ให้คุณเข้าถึงคุณสมบัติพื้นฐานเกือบทั้งหมด เช่น การเปิดหรือปิดกล้องและไมโครโฟน อย่างไรก็ตาม คุณลักษณะบางอย่างอาจถูกจำกัดเนื่องจากอาจทำให้คุณต้องมีบัญชีสำหรับการดำเนินการต่างๆ เช่น การแชร์ไฟล์ บริการการประชุมทางวิดีโอออนไลน์ยอดนิยมส่วนใหญ่ เช่น Google Meet, Zoom และ Microsoft Teams มีฟังก์ชันโหมดผู้เยี่ยมชม
เข้าร่วมในฐานะแขกโดยตรงใน Zoom, Microsoft Teams และ Google Meet
การเข้าร่วมการประชุมในฐานะแขกเป็นกระบวนการที่ค่อนข้างเรียบง่าย และคุณสามารถเข้าร่วมในฐานะแขกบนแพลตฟอร์มใดก็ได้ แต่สำหรับบทความนี้ ผมจะแสดงให้คุณเห็นทีละขั้นตอนในการเข้าร่วมการประชุมในฐานะแขกใน Zoom, Microsoft Teams และ Google Meet
เข้าร่วมเป็นแขกรับเชิญใน Zoom
ผู้เข้าร่วมสามารถเข้าร่วมการโทรผ่าน Zoom หรือการสัมมนาผ่านเว็บได้โดยตรงจากลิงก์คำเชิญ คุณไม่จำเป็นต้องใช้แอปหากคุณใช้เดสก์ท็อปเนื่องจากสามารถเปิดลิงก์ได้ในเบราว์เซอร์ นี่คือวิธีเข้าร่วมในฐานะแขกใน Zoom
1. คลิกที่ ซูมลิงก์คำเชิญ เพื่อเปิดในเบราว์เซอร์ของคุณ
ระบบอาจขอให้คุณดาวน์โหลดไคลเอนต์ Zoom แต่คุณสามารถเพิกเฉยต่อคำขอนั้นได้
2. ต่อไปให้คลิกที่ เปิดการประชุม ปุ่มที่แสดงด้านล่าง
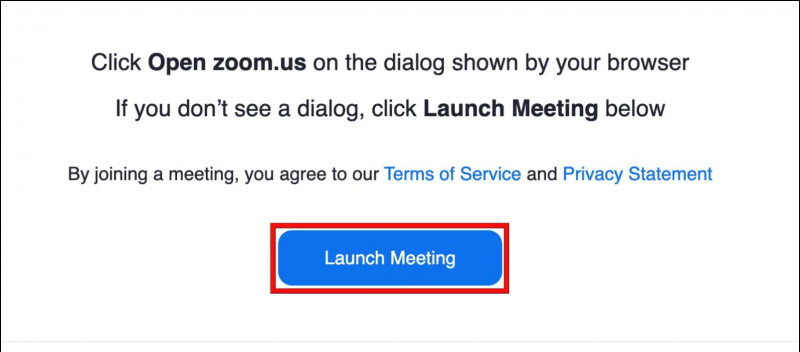
ฉันจะลบรูปโปรไฟล์ Google ของฉันได้อย่างไร
4. เข้าสู่ รหัสผ่านการประชุม ถ้าจำเป็นและ ชื่อของคุณ และคลิกที่ เข้าร่วม ปุ่ม.
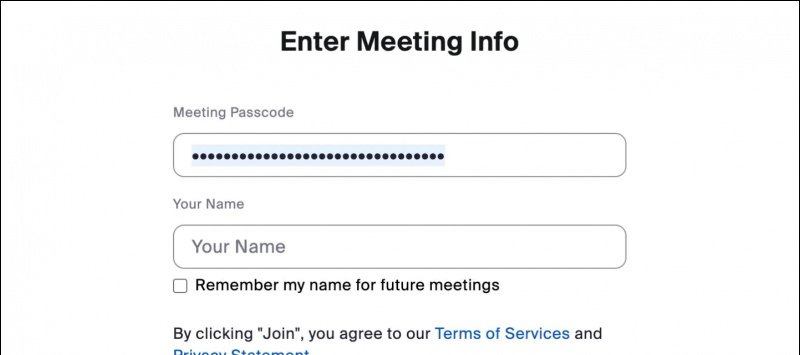
แค่นั้นแหละ! คุณจะสามารถเข้าร่วมการประชุม Zoom กับผู้อื่นในฐานะแขกได้
เข้าสู่ระบบในฐานะแขกใน Microsoft Teams
Microsoft Teams ยังมีโหมดผู้เยี่ยมชมที่ให้คุณเข้าร่วมการประชุมในฐานะผู้เยี่ยมชมไม่ได้ เมื่อแขกเข้าร่วมเซสชันใน Microsoft Teams สมาชิกคนอื่นๆ ทั้งหมดจะได้รับแจ้งเกี่ยวกับเซสชันนั้น สำหรับแขก มีข้อจำกัดเล็กน้อยเมื่อเทียบกับผู้ใช้รายอื่น ทำตามขั้นตอนเหล่านี้เพื่อเข้าถึง Microsoft Teams ในฐานะแขก
1. คลิก เชิญลิงค์ บนคอมพิวเตอร์ของคุณ
ซิมของคุณส่งข้อความ
2. ลิงก์จะนำคุณไปที่ team.live.com ที่นี่ เลือก ดำเนินการต่อบนเบราว์เซอร์นี้ ตัวเลือก.
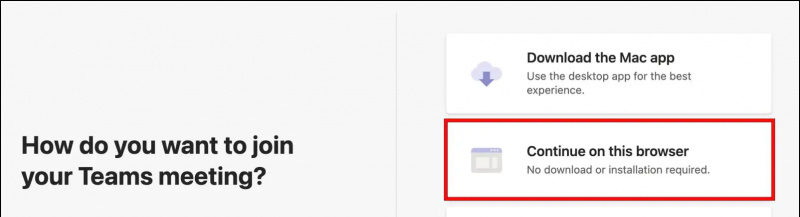
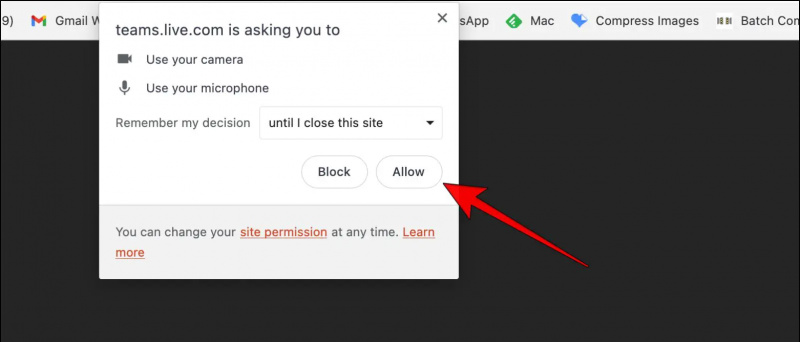
คุณยังสามารถเลือกที่จะเปิดหรือปิดใช้งานกล้องและเสียงในหน้านี้
5. รอให้ผู้จัดการประชุมยอมรับคุณ
เมื่อผู้จัดอนุญาต คุณจะถูกเพิ่มเข้าไปในการประชุมและสามารถสื่อสารกับสมาชิกคนอื่นๆ ได้ มันจะแสดง แท็กแขก ถัดจากชื่อของคุณเพื่อให้สมาชิกคนอื่นรู้ว่าคุณเป็นแขก
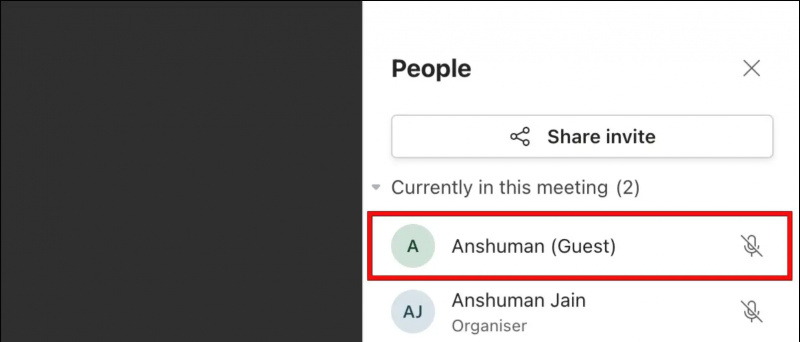
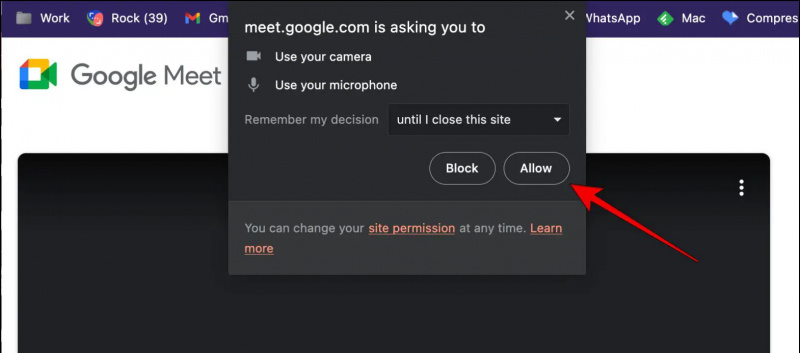
วิธียกเลิกการเป็นสมาชิก amazon audible
ถาม: Microsoft Teams จะแจ้งสมาชิกคนอื่นๆ เมื่อมีคนเข้าร่วมในฐานะแขกหรือไม่
ตอบ: ผู้จัดการประชุมจะได้รับแจ้งเมื่อมีคนพยายามเข้าร่วมในฐานะแขก ทีมจะเพิ่มแท็กแขกถัดจากชื่อผู้ใช้เพื่อให้สมาชิกคนอื่นสามารถระบุแขกได้อย่างง่ายดาย
ถาม: เป็นไปได้ไหมที่แขกจะเริ่มการประชุมแบบซูมโดยไม่มีโฮสต์
ตอบ: ใช่. ผู้ใช้ที่เป็นแขกสามารถเริ่มการประชุม Zoom ได้ แต่โฮสต์ต้องกำหนดเวลาการประชุมล่วงหน้าและปิดใช้งานฟีเจอร์ห้องรอ สิ่งนี้ทำให้สมาชิกคนอื่นสามารถเข้าร่วมและเริ่มเซสชันกับโฮสต์ได้
ห่อ
ในตอนท้ายของบทความนี้ การเข้าร่วมการประชุมหรือเซสชันใดๆ โดยไม่มีบัญชีอาจเป็นประโยชน์หากคุณไม่ต้องการเปิดเผยตัวตนของคุณ แต่ขึ้นอยู่กับโฮสต์เสมอที่จะตัดสินใจให้คุณเข้าร่วมหรือไม่ เนื่องจากพวกเขาจะได้รับแจ้งว่าคุณกำลังพยายามเข้าร่วมโดยไม่มีบัญชี ดังนั้นเราขอแนะนำให้คุณใช้วิธีการเหล่านี้เพื่อความเป็นส่วนตัวของคุณเท่านั้น โปรดแจ้งให้เราทราบหากคุณมีข้อสงสัยเพิ่มเติมเกี่ยวกับบทความนี้
คุณอาจจะสนใจ:
- 9 วิธีในการแก้ไขปัญหาการเชื่อมต่อเครือข่ายที่ไม่ดีของ Google Meet
- วิธีปิดใช้งานแท็บ Google Meet จาก Gmail บนเว็บ Android และ iOS
- วิธีเปลี่ยนพื้นหลังวิดีโอใน JioMeet
- 11 วิธีในการแก้ไข Google Meet Camera ไม่ทำงาน
นอกจากนี้ยังสามารถติดตามข่าวสารเทคโนโลยีทันใจได้ที่ Google ข่าวสาร หรือสำหรับกลเม็ดเคล็ดลับ รีวิวสมาร์ทโฟน & แกดเจ็ต เข้าร่วม เสียงเตือนมัน