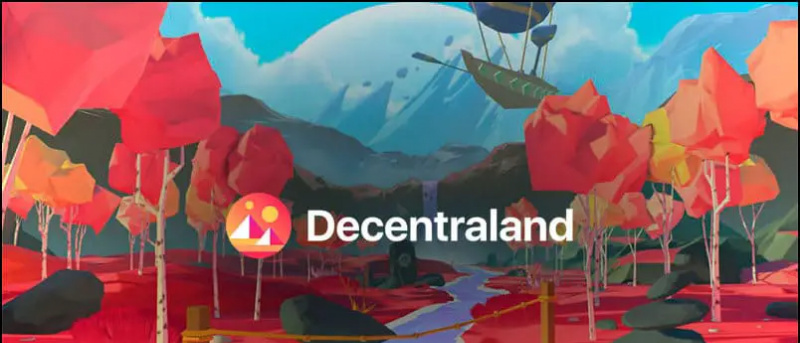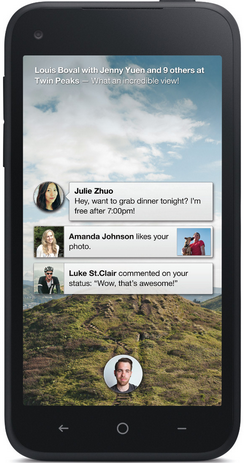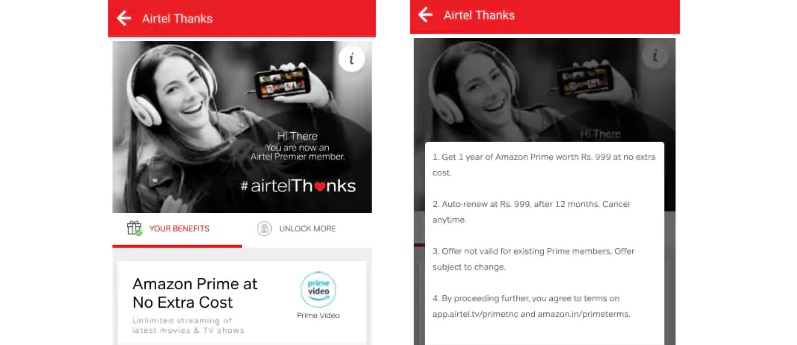หลายคนบ่นว่า ซูม ไม่แสดงรูปโปรไฟล์ของพวกเขาขณะอยู่ในการประชุม ชื่อย่อของชื่อของพวกเขาจะปรากฏขึ้นเมื่อวิดีโอถูกปิด เนื่องจากผู้เข้าร่วมส่วนใหญ่ชอบปิดกล้องการเพิ่มรูปโปรไฟล์จึงดีกว่าการแสดงเพียงชื่อของคุณในระหว่างการประชุม ในบทความนี้เรามาดูวิธีต่างๆ 5 วิธีในการ แก้ไขรูปโปรไฟล์ Zoom ไม่แสดงในการประชุม .
นอกจากนี้อ่าน | แสดงภาพโปรไฟล์ในการประชุมแบบซูมแทนที่จะเป็นวิดีโอ
วิธีแก้ไข wifi ที่ปิดใช้งาน android
แก้ไขภาพโปรไฟล์ซูมไม่แสดงในการประชุม
สารบัญ
สำหรับผู้เริ่มมีหลายวิธีในการแสดงรูปโปรไฟล์ของคุณในการประชุม Zoom สิ่งที่คุณต้องทำคือเพิ่มรูปภาพในโปรไฟล์ซูมของคุณ หลังจากนั้นการซูมจะเริ่มแสดงรูปภาพของคุณโดยอัตโนมัติแทนชื่อของคุณเมื่อใดก็ตามที่คุณปิดวิดีโอในการประชุม
คุณสามารถเพิ่มรูปโปรไฟล์ Zoom ได้โดยใช้วิธีการด้านล่างนี้ ในตอนท้ายเรายังได้กล่าวถึงขั้นตอนการแก้ปัญหาบางอย่างที่ต้องปฏิบัติตามเมื่อไม่มีอะไรเกิดขึ้น
1] เพิ่มรูปภาพโปรไฟล์ใน Zoom Web
คุณสามารถเพิ่มรูปโปรไฟล์ในโปรไฟล์ Zoom ของคุณผ่านเว็บไซต์ Zoom ได้ดังนี้:
- เปิดเบราว์เซอร์ของคุณและไปที่ไฟล์ เว็บไซต์ Zoom . ลงชื่อเข้าใช้ด้วยบัญชีของคุณ
- คลิกที่ บัญชีของฉัน ที่มุมขวาบน

- ในหน้าถัดไปเลือก ข้อมูลส่วนตัว จากแถบด้านข้างทางด้านซ้าย

- คลิกที่ เปลี่ยน ด้านล่างรูปโปรไฟล์
- แตะ ที่อัพโหลด และเลือกรูปภาพจากคอมพิวเตอร์ของคุณ

- ครอบตัดตามคำแนะนำ จากนั้นคลิกที่ บันทึก .

การซูมจะเริ่มแสดงรูปโปรไฟล์ของคุณแทนชื่อในครั้งถัดไปที่คุณเข้าร่วมการประชุม โดยปกติแล้วจะเกิดขึ้นทันที แต่หากการเปลี่ยนแปลงไม่ปรากฏในแอป Zoom ให้ลองออกจากระบบและลงชื่อเข้าใช้ใหม่อีกครั้ง
2] เพิ่มรูปโปรไฟล์ในแอพมือถือซูม
การเพิ่มรูปโปรไฟล์นั้นทำได้ง่ายมากหากคุณติดตั้งแอพ Zoom ไว้ในโทรศัพท์ของคุณ เพียงทำตามขั้นตอนด้านล่างนี้



- เปิดแอพ Zoom บนโทรศัพท์ของคุณ
- คลิกที่ การตั้งค่า ที่ด้านล่างขวา



- แตะชื่อของคุณที่ด้านบนและคลิกที่ รูปประจำตัว .
- แตะ เลือกรูปภาพ และอัปโหลดรูปภาพจากแกลเลอรีในโทรศัพท์ของคุณ
3] ตั้งค่ารูปโปรไฟล์ระหว่างการประชุม
หากคุณอยู่ในการประชุมผ่านไคลเอนต์ Zoom บนพีซีของคุณและต้องการแสดงรูปภาพของคุณแทนวิดีโอหรือชื่อคุณสามารถเพิ่มรูปภาพได้อย่างรวดเร็วตามที่ระบุด้านล่าง
- ในการประชุมที่กำลังดำเนินอยู่ให้คลิกขวาที่วิดีโอของคุณแล้วแตะ เพิ่มรูปโปรไฟล์ .

- เลือกรูปภาพจากคอมพิวเตอร์ของคุณ
- ครอบตัดตามความชอบของคุณแล้วคลิก บันทึก .

- ตอนนี้ ปิดวิดีโอของคุณ เพื่อแสดงรูปโปรไฟล์ของคุณให้คนอื่นเห็น
4] เพิ่มภาพซูมโดยใช้บัญชี Google

ดังที่คุณทราบแล้ว Zoom ช่วยให้คุณสามารถสมัครใช้งานบัญชี Google ของคุณนอกเหนือจากตัวเลือกอื่น ๆ หากคุณใช้บัญชี Google เพื่อลงชื่อเข้าใช้ Zoom ระบบจะเริ่มใช้รูปโปรไฟล์ Gmail ของคุณเป็นรูปโปรไฟล์ Zoom โดยอัตโนมัติ
หากบัญชี Google ของคุณยังไม่มีรูปโปรไฟล์คุณสามารถเพิ่มได้โดยใช้ขั้นตอนที่กำหนด
วิธีลบอุปกรณ์ออกจาก Google Play
- เปิด Google บัญชีของฉัน หน้าในเบราว์เซอร์ของคุณ ลงชื่อเข้าใช้ด้วยบัญชี Gmail ของคุณ
- คลิกที่ ข้อมูลส่วนตัว จากแถบด้านข้างทางซ้าย

- จากนั้นคลิกที่ รูปถ่าย. เลือกรูปภาพจากคอมพิวเตอร์ของคุณ

- ครอบตัดรูปภาพตามต้องการ
- จากนั้นคลิกที่ ตั้งเป็นรูปโปรไฟล์ .

เมื่อคุณเข้าสู่ระบบด้วยบัญชี Google บน Zoom ไม่ว่าจะเป็นบนเว็บไคลเอนต์พีซีหรือแอปบนอุปกรณ์เคลื่อนที่ระบบจะแสดงรูปโปรไฟล์ Gmail ของคุณโดยอัตโนมัติแทนชื่อย่อในระหว่างการประชุม
5] ยังไม่เห็นภาพโปรไฟล์ของคุณในการประชุมซูม?
วิธีการทั้งหมดข้างต้นเกี่ยวกับการเพิ่มรูปโปรไฟล์ลงใน Zoom เพื่อแสดงภาพของคุณเมื่อคุณปิดกล้อง อย่างไรก็ตามหากคุณยังไม่เห็นการประชุมรูปโปรไฟล์คุณสามารถลองทำตามขั้นตอนการแก้ปัญหาด้านล่าง
- อย่าลืมเลือกแอปซูมขณะเข้าร่วมการประชุม
- ต้องการเข้าร่วมการประชุมบนเว็บหรือไม่? ลงชื่อเข้าใช้บัญชีของคุณแทนที่จะเข้าร่วมในฐานะแขก
- ตรวจสอบตัวเลือก“ Stay Signed in” ขณะเข้าสู่ระบบบนเว็บไซต์ Zoom เพื่อประหยัดความยุ่งยากในการเข้าสู่ระบบทุกครั้ง
ขอให้โฮสต์ปิดการใช้งาน“ ซ่อนรูปภาพโปรไฟล์ผู้เข้าร่วม”
ตัวเลือกสุดท้ายคือตรวจสอบว่าเจ้าภาพการประชุมปิดรูปโปรไฟล์หรือไม่ ใช่ตอนนี้ Zoom ช่วยให้โฮสต์ปิดใช้งานรูปภาพของผู้เข้าร่วมเนื่องจากรูปโปรไฟล์จะไม่ปรากฏในการประชุม ในการตรวจสอบ:
วิธีหยุด Google Chrome ไม่ให้ขอให้บันทึกรหัสผ่าน
- ขอให้เจ้าของไปที่เว็บไซต์ Zoom
- ลงชื่อเข้าใช้และคลิกที่ บัญชีของฉัน ที่มุมขวาบน

- ตอนนี้คลิกที่ การตั้งค่า ที่แถบด้านข้าง
- ในหน้าจอถัดไปแตะ ในการประชุม (ขั้นพื้นฐาน) ดังที่แสดงในภาพหน้าจอ

- เลื่อนลงและปิดการสลับสำหรับ“ ซ่อนรูปภาพโปรไฟล์ของผู้เข้าร่วมในการประชุม ” หากเปิดใช้งาน

หากวิธีการข้างต้นไม่ได้ผลสำหรับคุณขอให้เจ้าภาพจัดการประชุมทำตามขั้นตอนด้านบนและปิดใช้งานตัวเลือกซ่อนรูปภาพโปรไฟล์
ห่อ
ต่อไปนี้เป็นวิธีแก้ไขภาพโปรไฟล์ Zoom ที่ไม่แสดงในการประชุม ฉันหวังว่าตอนนี้คุณจะสามารถแสดงรูปโปรไฟล์แทนชื่อหรือวิดีโอของคุณได้ในระหว่างการประชุม Zoom ในกรณีที่คุณมีข้อสงสัยหรือข้อสงสัยอื่น ๆ โปรดอย่าลังเลที่จะแสดงความคิดเห็นด้านล่าง
นอกจากนี้อ่าน - วิธีหยุดการซูมจากการเข้าสู่โหมดเต็มหน้าจอโดยอัตโนมัติ
ความคิดเห็นบน Facebookนอกจากนี้คุณยังสามารถติดตามข่าวสารเทคโนโลยีทันทีได้ที่ Google News หรือสำหรับคำแนะนำและเคล็ดลับรีวิวสมาร์ทโฟนและแกดเจ็ตเข้าร่วม แกดเจ็ตเพื่อใช้กลุ่มโทรเลข หรือสำหรับวิดีโอรีวิวล่าสุดสมัครสมาชิก แกดเจ็ตเพื่อใช้ช่อง Youtube