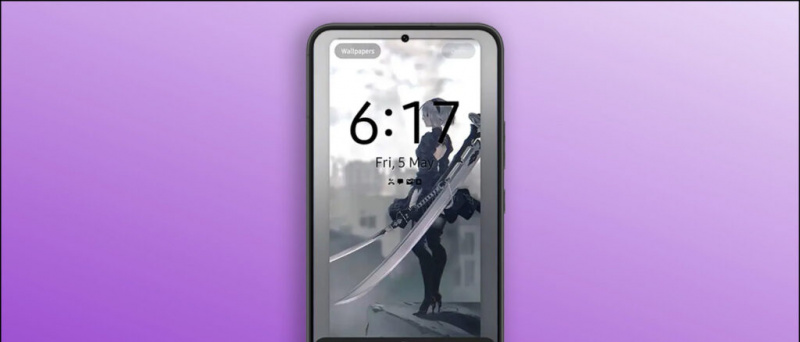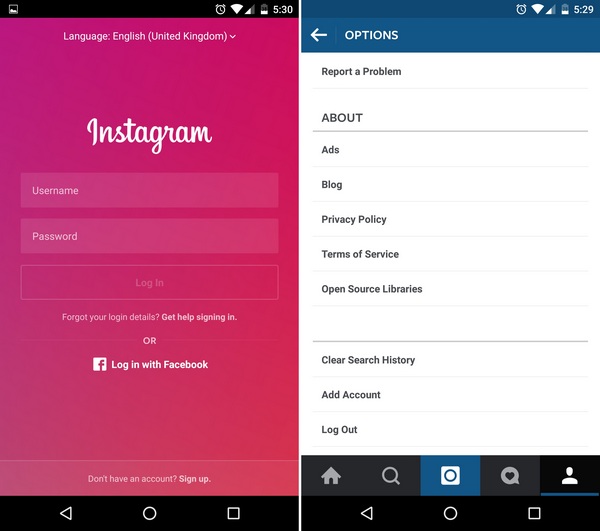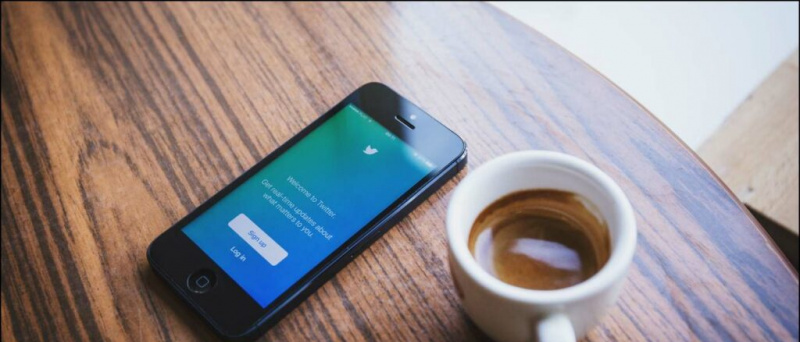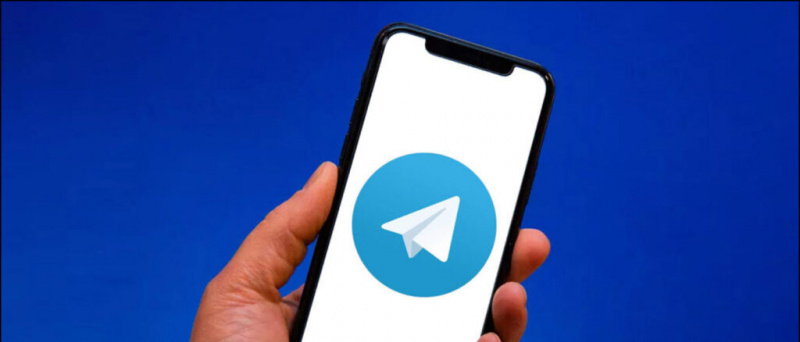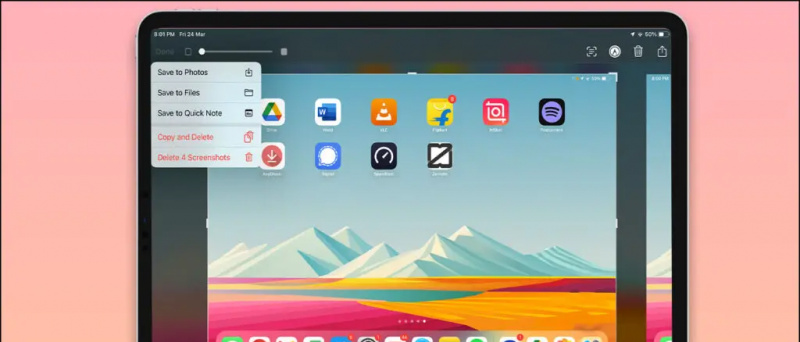ซูม เป็นแพลตฟอร์มที่มีคุณสมบัติสูงสำหรับการประชุมทางวิดีโอ นอกจากคุณสมบัติอื่น ๆ แล้วยังช่วยให้คุณใส่คำอธิบายประกอบบนไวท์บอร์ดและบนหน้าจอที่แชร์ได้อีกด้วย ดังนั้นหากคุณกำลังสอนหรือเพียงแค่ต้องการอธิบายสิ่งต่างๆบนหน้าจอคุณสามารถเลือกที่จะเขียนหรือวาดในแฮงเอาท์วิดีโอแบบซูมได้ ในบทความนี้เรามาดูวิธีการ เขียนหรือวาดบนหน้าจอที่แชร์หรือไวท์บอร์ดในการประชุมซูม .
นอกจากนี้อ่าน | 3 วิธีในการแชร์หน้าจอโทรศัพท์ของคุณเป็นไวท์บอร์ดกับผู้อื่น
เขียนหรือวาดในการประชุมแบบซูมบนไวท์บอร์ดหรือหน้าจอที่ใช้ร่วมกัน
สารบัญ
อาจมีสาเหตุหลายประการที่คุณต้องการใส่คำอธิบายประกอบหรือวาดด้วยมือในแฮงเอาท์วิดีโอซูม บางส่วน ได้แก่ :
- การสอนผู้อื่น - หากคุณเป็นครูคุณสามารถสอนการหารากศัพท์สมการและแก้ปัญหาได้อย่างง่ายดายโดยการร่างแบบเช่นเดียวกับที่คุณทำบนกระดานทางกายภาพ
- ให้บทเรียน - คุณสามารถช่วยเหลืองานบางอย่างหรือความซับซ้อนทางเทคนิคได้โดยให้การสอนหรือชี้แนะขั้นตอนต่างๆ
- การนำเสนอ - การนำเสนอออนไลน์สามารถทำได้ง่ายขึ้นด้วยคำอธิบายประกอบ คุณสามารถใช้เพื่อทำเครื่องหมายข้อความวิเคราะห์กราฟชี้สไลด์และอื่น ๆ
1. เขียน / วาดบนไวท์บอร์ด
คุณลักษณะไวท์บอร์ดในการซูมให้ผืนผ้าใบสีขาวธรรมดาที่คุณสามารถเขียนหรือวาดบนหน้าจอโดยใช้เมาส์ของคุณ นอกจากนี้คุณยังได้รับเครื่องมือเพิ่มเติมเช่น Spotlight ที่อาจเป็นประโยชน์ในขณะที่คุณกำลังอธิบายบางอย่าง ด้านล่างนี้คือวิธีการเขียนหรือวาดบนไวท์บอร์ดใน Zoom
- เปิดซูมและเข้าร่วมการประชุม
- เมื่อคุณอยู่ในการประชุมคลิก แชร์หน้าจอ จากแถบเครื่องมือที่ด้านล่าง

- ในหน้าจอถัดไปเลือก ไวท์บอร์ด แล้วแตะ แบ่งปัน .

- ตอนนี้ไวท์บอร์ดจะปรากฏบนหน้าจอของคุณพร้อมแถบเครื่องมือ
- เลือกไฟล์ วาด เครื่องมือในแถบเครื่องมือและวาดอะไรก็ได้บนหน้าจอโดยใช้เมาส์ของคุณ ในทำนองเดียวกันคุณสามารถใช้ไฟล์ ข้อความ เครื่องมือในการพิมพ์บนหน้าจอ

ผู้เข้าร่วมคนอื่น ๆ ในการประชุมจะมองเห็นไวท์บอร์ด ตามค่าเริ่มต้นคนอื่น ๆ ในการประชุมสามารถใส่คำอธิบายประกอบบนไวท์บอร์ดข้างๆคุณได้โดยชื่อของพวกเขาจะปรากฏให้เห็นเมื่อพวกเขาวาด
ปิดใช้งานคำอธิบายประกอบสำหรับผู้อื่น

หากคุณไม่ต้องการให้คนอื่นวาดหรือเขียนอะไรให้วางเมาส์เหนือ“ คุณกำลังแชร์หน้าจอ” แล้วคลิกเมนู 3 จุดในแถบเครื่องมือ จากตัวเลือกที่มีให้เลือก“ ปิดใช้งานคำอธิบายประกอบสำหรับผู้อื่น .”
2. เขียน / วาดบนหน้าจอที่ใช้ร่วมกัน
Zoom ยังมีตัวเลือกในการแชร์หน้าจอของคุณ เมื่อใช้คุณลักษณะนี้คุณสามารถแชร์สิ่งที่เกิดขึ้นบนหน้าจอกับผู้เข้าร่วมคนอื่น ๆ ในการประชุมได้โดยตรง หากคุณรู้สึกว่าจำเป็นต้องใส่คำอธิบายประกอบหรือวาดในระหว่างการแชร์หน้าจอคุณสามารถทำได้ดังนี้:
- เข้าร่วมการประชุมใน Zoom
- คลิก แชร์หน้าจอ จากแถบเครื่องมือที่ด้านล่าง

- ในหน้าจอถัดไปเลือก หน้าจอ และคลิกที่ แบ่งปัน .

- เมื่อเปิดใช้งานการแชร์หน้าจอแล้วให้วางเมาส์เหนือ“ คุณกำลังแชร์หน้าจอ” ที่ด้านบน
- แถบเครื่องมือจะปรากฏขึ้นเมื่อคุณวางเมาส์ เลือก ใส่คำอธิบายประกอบ .

- ตอนนี้ใช้ไฟล์ ข้อความ และ วาด เครื่องมือในการวาดและใส่คำอธิบายประกอบบนหน้าจอที่ใช้ร่วมกัน

คุณยังสามารถวาดรูปร่างเช่นวงกลมและสี่เหลี่ยมเพื่อเน้นสิ่งต่างๆดังที่แสดงในภาพหน้าจอ ใช้ ชัดเจน ตัวเลือกในการล้างภาพวาดเมื่อคุณทำคำอธิบายประกอบเสร็จแล้ว หากคุณต้องการใช้เมาส์ระหว่างนั้นให้เลือกไฟล์ เมาส์ ตัวเลือกจากแถบเครื่องมือ
เมื่อคุณใส่คำอธิบายประกอบเสร็จแล้วให้คลิกกากบาทสีแดงเพื่อออกจากโหมดคำอธิบายประกอบ คุณยังสามารถคลิก 'หยุดแชร์' โดยตรงเพื่อหยุดแชร์หน้าจอกับผู้อื่นในการประชุม
ป้องกันไม่ให้ผู้อื่นวาดหรือเขียนบนหน้าจอ
ตามที่กล่าวไว้ข้างต้นหากคุณไม่ต้องการให้ผู้เข้าร่วมคนอื่นวาดหรือเขียนอะไรบนหน้าจอที่แชร์ให้วางเมาส์เหนือ 'คุณกำลังแชร์หน้าจอ' ที่ด้านบนแล้วแตะเมนูสามจุดในแถบเครื่องมือ จากนั้นเลือก“ ปิดใช้งานคำอธิบายประกอบสำหรับผู้อื่น ” จากตัวเลือกที่กำหนด
ห่อ
ทั้งหมดนี้เป็นข้อมูลเกี่ยวกับวิธีเขียนหรือวาดบนหน้าจอที่แชร์หรือไวท์บอร์ดใน Zoom นอกจากนี้ฉันยังได้กล่าวถึงวิธีที่คุณสามารถหยุดไม่ให้คนอื่นวาดหรือใส่คำอธิบายประกอบบนหน้าจอได้ โปรดแจ้งให้เราทราบหากคุณมีข้อสงสัยหรือข้อสงสัยอื่น ๆ ที่เกี่ยวข้องในความคิดเห็นด้านล่าง
นอกจากนี้อ่าน - วิธีใช้ 3D AR Facial Effects ในการซูม
ความคิดเห็นบน Facebookนอกจากนี้คุณยังสามารถติดตามข่าวสารเทคโนโลยีทันทีได้ที่ Google News หรือสำหรับคำแนะนำและเคล็ดลับรีวิวสมาร์ทโฟนและแกดเจ็ตเข้าร่วม แกดเจ็ตเพื่อใช้กลุ่มโทรเลข หรือสำหรับวิดีโอรีวิวล่าสุดสมัครสมาชิก แกดเจ็ตเพื่อใช้ช่อง YouTube