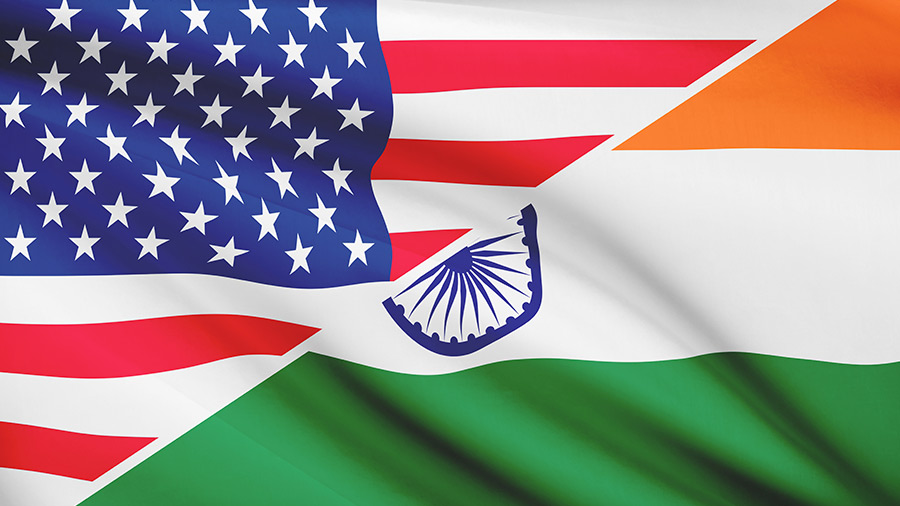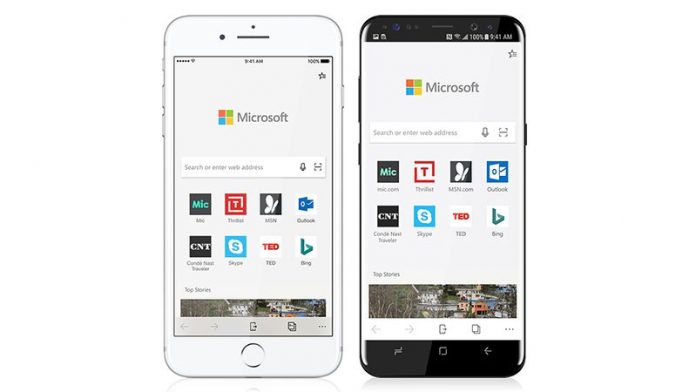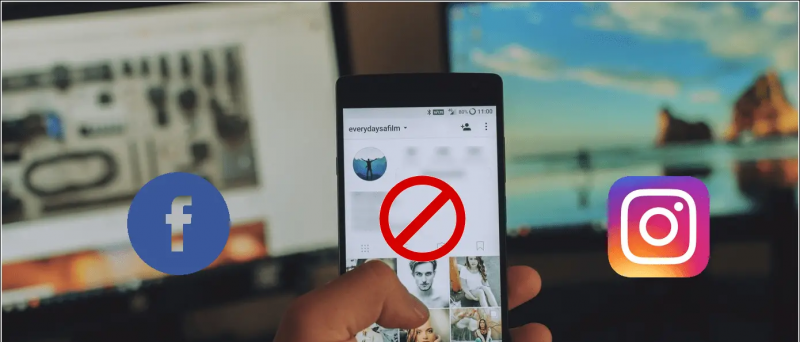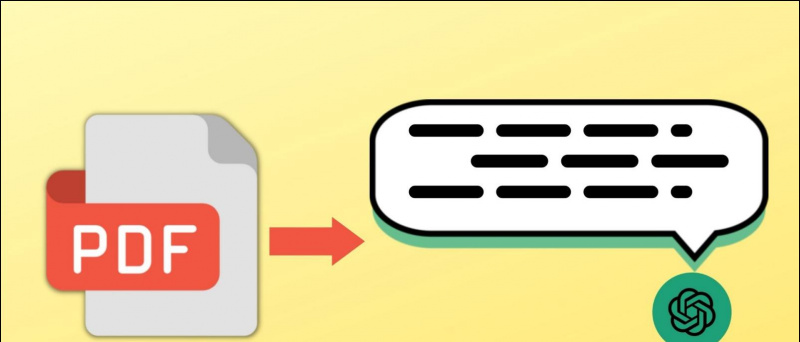ซูม , Google Meet และ Microsoft Teams เป็นแพลตฟอร์มที่ใช้มากที่สุดสำหรับการสนทนาทางวิดีโอแบบกลุ่ม และโชคดีที่ทั้งสามแพลตฟอร์มช่วยให้คุณเบลอพื้นหลังเพื่อซ่อนสิ่งรบกวนที่น่าอับอายและปกป้องความเป็นส่วนตัวของคุณ ในบทความนี้เราจะบอกคุณว่าคุณทำได้อย่างไร เบลอพื้นหลังของคุณใน Zoom, Google Meet และ Microsoft Teams .
เบลอพื้นหลังของคุณใน Zoom, Google Meet และ Microsoft Teams
สารบัญ

ในการประชุมทางวิดีโอการเบลอฉากหลังอาจเป็นคุณสมบัติที่สำคัญสำหรับผู้คนจำนวนมาก ไม่เพียง แต่ทำให้คนอื่นสนใจคุณ แต่ยังช่วยให้คุณสนทนาในเขตสบาย ๆ ของคุณโดยไม่ต้องกังวลเกี่ยวกับห้องที่รกหรือสัตว์เลี้ยงของคุณที่เล่นอยู่ในบ้าน ทุกคนจะมุ่งความสนใจไปที่คุณไม่ใช่สิ่งที่อยู่เบื้องหลังคุณ
ไม่ว่าคุณจะใช้ Zoom, Google Meet หรือ Microsoft Teams ด้านล่างนี้เราได้กล่าวถึงคำแนะนำทีละขั้นตอนในการใช้คุณสมบัติการเบลอพื้นหลังในแพลตฟอร์มการประชุมทางวิดีโอทั้งหมดเหล่านี้
เบลอพื้นหลังของคุณในการซูม
ก่อนเข้าร่วมการประชุม
- เปิดไคลเอนต์ Zoom บนพีซีของคุณ
- คลิกไอคอนรูปเฟืองที่มุมขวาบนเพื่อเปิด การตั้งค่า .

- เลือก พื้นหลังและตัวกรอง จากแถบด้านข้างทางซ้าย

- ภายใต้พื้นหลังเสมือนให้เลือก เบลอ .
ในระหว่างการประชุมที่กำลังดำเนินอยู่

- ในระหว่างการประชุมให้คลิกที่ไฟล์ ลูกศรขึ้น ถัดจากหยุดวิดีโอ
- คลิกที่ เลือกพื้นหลังเสมือน .
- จากนั้นเลือกไฟล์ เบลอ เอฟเฟกต์พื้นหลัง
ข้อมูลเพิ่มเติมมีดังนี้ วิธีเบลอพื้นหลังใน Zoom Meeting! นอกจากนี้เรายังได้กล่าวถึงวิธีการอื่นในกรณีที่คุณไม่ต้องการใช้ตัวเลือกนี้ หากคุณใช้โทรศัพท์มือถือเพื่อเข้าร่วมการประชุมนี่คือ เคล็ดลับในการเบลอพื้นหลังใน Zoom สำหรับ Android และ iOS
เบลอพื้นหลังของคุณใน Google Meet
- เปิด Google Meet เว็บ - ป้อนรหัสของคุณเพื่อเข้าร่วมการประชุมหรือเริ่มการประชุมของคุณเอง
- เมื่อคุณอยู่ในการประชุมให้แตะ เมนูสามจุด ที่มุมล่างขวา

- คลิกที่ เปลี่ยนพื้นหลัง .

- ตอนนี้เลือก เบลอพื้นหลังของคุณ คุณลักษณะจากตัวเลือกที่มีอยู่ที่ด้านบน

- คุณยังสามารถเลือกไฟล์ เบลอพื้นหลังของคุณเล็กน้อย ตัวเลือกหากคุณต้องการให้เอฟเฟกต์เบลอลดลง
Google Meet ยังให้คุณใช้เอฟเฟกต์เบลอก่อนเข้าร่วมการประชุม เมื่ออยู่บนหน้าจอการเข้าร่วมให้แตะจุดสามจุดที่ด้านขวาบน จากนั้นเลือก 'เปิดพื้นหลังเบลอ'
อ่านรายละเอียดเกี่ยวกับ โดยใช้ฟีเจอร์ Background Blur บน Google Meet
เบลอพื้นหลังของคุณใน Microsoft Teams
ก่อนเริ่มการประชุม
ขณะเข้าร่วมการประชุมตามกำหนดเวลาบน Microsoft Teams คุณจะได้รับตัวเลือกในการเพิ่มเอฟเฟกต์เบลอให้กับวิดีโอของคุณ
- เปิด Microsoft Teams และเลือกการประชุมที่กำหนดเวลาไว้เพื่อเข้าร่วม
- ในหน้าจอถัดไปคลิก เข้าร่วม . ตอนนี้คุณจะเห็นการตั้งค่าวิดีโอบนหน้าจอของคุณ

- เปิดใช้งานการสลับข้างไอคอนวิดีโอเพื่อเปิดใช้งานคุณสมบัติเบลอพื้นหลัง

เอฟเฟกต์เบลอจะสะท้อนบนหน้าจอแสดงตัวอย่าง ตอนนี้คุณสามารถกด เข้าร่วมเดี๋ยวนี้ เพื่อเริ่มการประชุม
ระหว่างการประชุม
- ในระหว่างการประชุมให้คลิก สามจุด (…) ปุ่มข้างไอคอนวางสาย
- คลิกที่ แสดงเอฟเฟกต์พื้นหลัง .
- เลือก เบลอ เพื่อเบลอพื้นหลังของคุณ
อ่านรายละเอียดเกี่ยวกับ วิธีเบลอพื้นหลังใน Microsoft Teams .
ห่อ
ทั้งหมดนี้เป็นข้อมูลเกี่ยวกับวิธีที่คุณสามารถเบลอพื้นหลังในแฮงเอาท์วิดีโอบน Zoom, Google Meet และ Microsoft Teams ลองทั้งสามอย่างแล้วแจ้งให้เราทราบว่าอันไหนให้คุณภาพดีที่สุดในขณะที่ใช้คุณสมบัติเบลอพื้นหลัง ในกรณีที่มีปัญหาหรือข้อสงสัยโปรดติดต่อผ่านความคิดเห็นด้านล่าง
นอกจากนี้อ่าน - การเปรียบเทียบขนาดใหญ่: ซูมเทียบกับ Skype เทียบกับ Microsoft Teams เทียบกับ Google Meet เทียบกับ Google Duo เทียบกับห้อง Messenger
ความคิดเห็นบน Facebookนอกจากนี้คุณยังสามารถติดตามข่าวสารเทคโนโลยีทันทีได้ที่ Google News หรือสำหรับคำแนะนำและเคล็ดลับรีวิวสมาร์ทโฟนและแกดเจ็ตเข้าร่วม แกดเจ็ตเพื่อใช้กลุ่มโทรเลข หรือสำหรับวิดีโอรีวิวล่าสุดสมัครสมาชิก แกดเจ็ตเพื่อใช้ช่อง Youtube