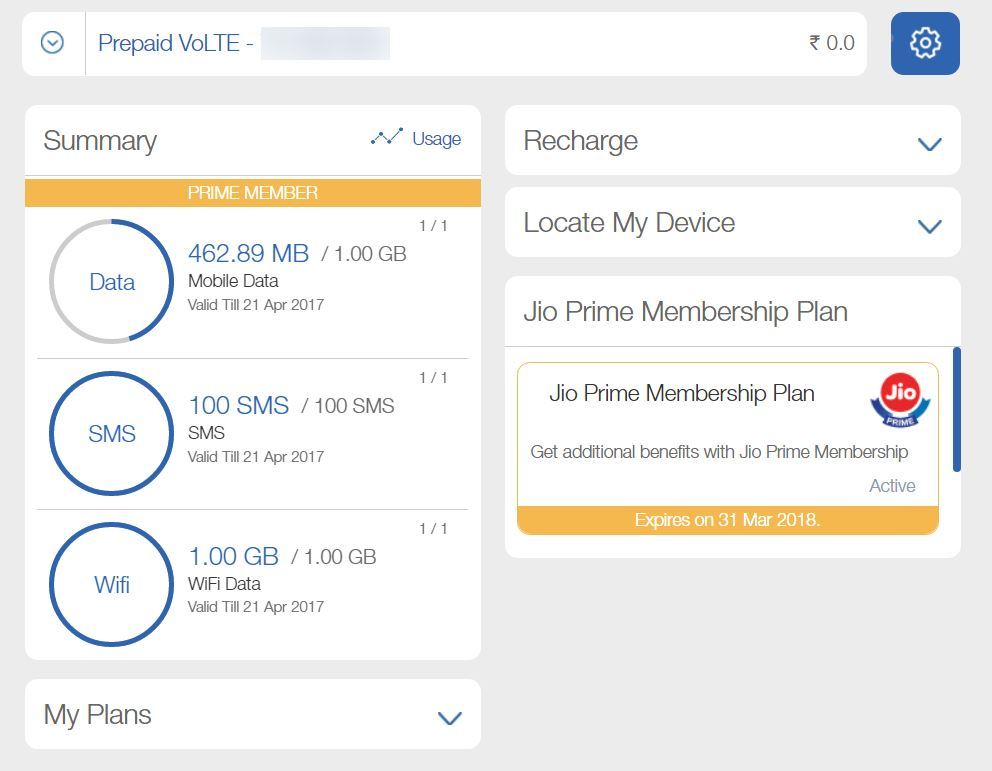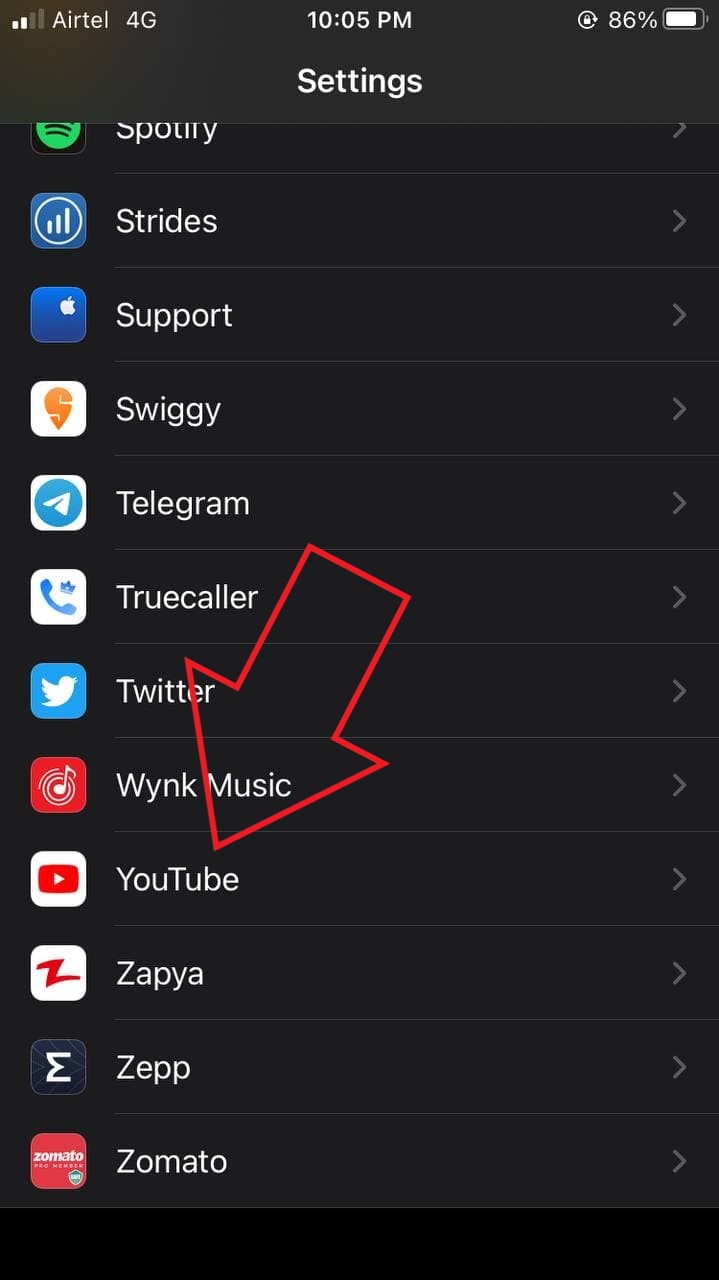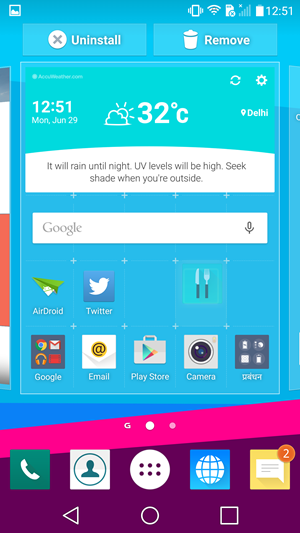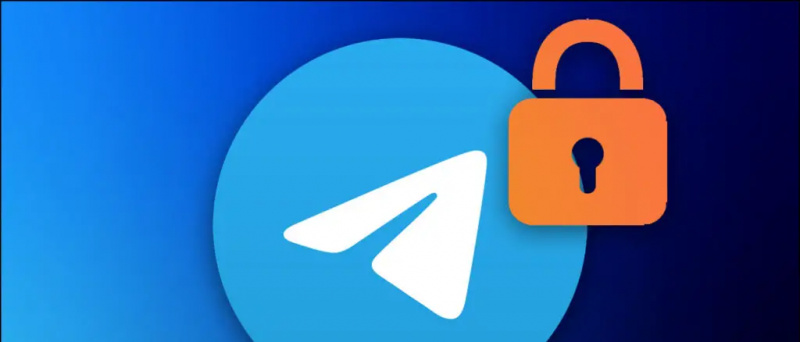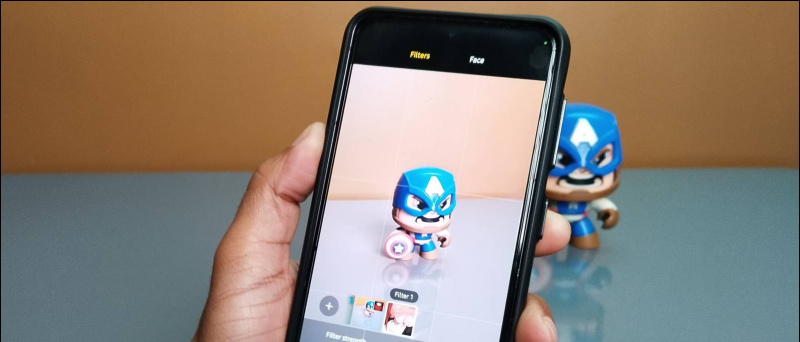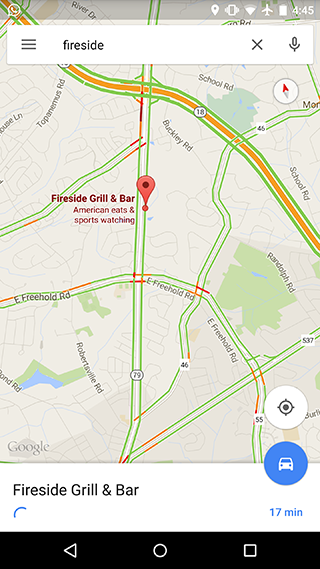หลังจากเกือบสองเดือนของการเปิดตัว HTC HTC เรือธงรุ่นล่าสุด A9 หนึ่งเครื่อง เรามีเคล็ดลับที่น่าสนใจและเป็นประโยชน์สำหรับผู้ใช้ แม้ว่า One A9 จะไม่ได้ทรงพลังเท่าโทรศัพท์ iPhone 6s หรือ Nexus 6P มันยังไม่ใช่ข้อตกลงที่ไม่ดีสำหรับราคาของมัน HTC มีการออกแบบระดับพรีเมี่ยมการแสดงผลที่ยอดเยี่ยมการกำหนดค่าที่ยุติธรรมและเกือบทุกอย่างที่ทำให้เป็นแพ็คเกจที่ดีโดยรวม เราจะช่วยให้คุณได้รับประโยชน์สูงสุดจาก One A9 หลักเกณฑ์และเคล็ดลับที่เราจัดทำขึ้น

ใช้ FINGERPRINT SENSOR SHORTCUTS

วิธีลบโทรศัพท์ออกจากบัญชี Google ของคุณ
HTC One A9 มาพร้อมกับเซ็นเซอร์ลายนิ้วมือที่ใช้งานได้ดีและให้ความรู้สึกดียิ่งขึ้น เช่นเดียวกับเครื่องอ่านลายนิ้วมือส่วนใหญ่สามารถใช้เพื่อปลดล็อกโทรศัพท์และทำการซื้อใน Playstore ได้ แต่นี่ไม่ใช่ทั้งหมด ในตัวเลือกเครื่องสแกนลายนิ้วมือในเมนูการตั้งค่าคุณสามารถเปิดหรือปิดใช้งานท่าทางสัมผัสสองแบบซึ่งสามารถใช้เป็นทางลัดในการใช้งานเพื่อประหยัดเวลาและการแตะ สองตัวเลือกคือ:
ตื่นขึ้นมาหน้าจอ - หากคุณไม่ต้องการเปิดการแตะสองครั้งเพื่อปลุกท่าทางจากท่าทางสัมผัสนอกหน้าจอคุณสามารถใช้เซ็นเซอร์ลายนิ้วมือเพื่อแตะและปลุกหน้าจอ
ปุ่มโฮม - คุณสามารถเข้าถึงหน้าจอหลักได้โดยตรงเมื่อเปิดหน้าจอเพียงแค่แตะเซ็นเซอร์ลายนิ้วมือหนึ่งครั้ง
รับเนื้อหาที่มีอยู่จากโทรศัพท์เครื่องเก่าของคุณ
ปัญหาหลักอย่างหนึ่งที่ต้องเผชิญขณะเปลี่ยนจากโทรศัพท์เครื่องเก่าเป็นสมาร์ทโฟนเครื่องใหม่คือการถ่ายโอนข้อมูลจากอุปกรณ์เครื่องเก่าไปยังเครื่องใหม่ HTC เตรียมพร้อมที่จะช่วยเหลือผู้ใช้จากปัญหานี้โดยสร้างขึ้นภายในทักษะในการรับเนื้อหาจากสมาร์ทโฟนของคุณรวมถึง iPhone หรือโทรศัพท์ Android อื่น ๆ
ในการสำรองข้อมูลของคุณบน HTC One A9 มีงานง่ายๆไม่กี่อย่างที่ต้องทำ เปิดไฟล์ การตั้งค่า และนำทางเพื่อรับเนื้อหาจากโทรศัพท์เครื่องเก่า คุณจะเห็นตัวเลือกสำหรับ“ สมาร์ทโฟน HTC Android , อื่น ๆ “ สมาร์ทโฟน Android ,” และ“ iPhone .” แตะรายการที่คุณต้องการสำรองข้อมูลและทำตามคำแนะนำ
ใช้ SMARTLOCK เพื่อหลีกเลี่ยงการล็อกในสถานการณ์ที่ชื่นชอบ
จากวิธีการทั้งหมดลายนิ้วมือเป็นวิธีที่ดีที่สุดในการปลดล็อกอุปกรณ์ของคุณแทนที่จะใส่พินรูปแบบและรหัสเพื่อเข้าถึงอุปกรณ์ของคุณ Android มีคุณลักษณะที่ยอดเยี่ยมที่เรียกว่า Smartlock ในการตั้งค่าความเป็นส่วนตัวคุณจะสามารถให้สมาร์ทโฟนของคุณปลดล็อกหน้าจอล็อกโดยอัตโนมัติเมื่อคุณเข้าบ้านหรือในรถยนต์ของคุณ คุณสมบัติ Smartlock จะบันทึกอุปกรณ์ที่เชื่อถือได้เมื่อจับคู่กับสมาร์ทโฟนของคุณและปลดล็อกโทรศัพท์เมื่อคุณเชื่อมต่อกับซอฟต์แวร์บลูทู ธ เช่นสมาร์ทวอทช์ลำโพงไร้สายหรือสเตอริโอในรถยนต์
ไปที่ การตั้งค่า> ความปลอดภัย> Smart Lock (ใส่รหัสผ่าน / PIN / แนวโน้ม) จากนั้นคุณจะมีทางเลือกสองทาง:
- อุปกรณ์ที่เชื่อถือได้ - ปลดล็อกสมาร์ทโฟนของคุณในขณะที่จับคู่กับหน่วยที่แม่นยำ (ลำโพง, เครื่องเสียงรถยนต์, สมาร์ทวอทช์) โดยใช้บลูทู ธ
- สถานที่ที่เชื่อถือได้ - ปลดล็อกโทรศัพท์ของคุณในขณะที่คุณมาถึงในบางพื้นที่ (บ้านสำนักงานและอื่น ๆ )
- ใบหน้าที่เชื่อถือได้ - สมาร์ทโฟนจะปลดล็อกโดยอัตโนมัติในขณะที่รับรู้ใบหน้าของคุณหลังจากเปิดจอแสดงผล
- เสียงที่เชื่อถือได้ - จดจำคำสั่งเสียงที่บันทึกไว้ล่วงหน้าของคุณและปลดล็อกโทรศัพท์
ใช้ท่าทางจากหน้าจอล็อคเป็นทางลัด
HTC ได้รวมเอาท่าทางสัมผัสไว้ด้วยมือจำนวนมากซึ่งจะช่วยให้คุณสามารถเข้าถึงหน้าจอต่างๆและเปิดแอปได้โดยตรงจากหน้าจอล็อกหรือในขณะที่หน้าจอปิดอยู่ สิ่งที่คุณต้องทำคือใช้ประโยชน์สูงสุดจากการปัดสองสามครั้งและการแตะเพื่อเข้าถึงแอปโปรดของคุณทันที

ในการเปิดใช้งานท่าทางมือให้ไปที่ การตั้งค่า> การแสดงผลและท่าทาง> ท่าทางการเปิดใช้งานเคลื่อนไหว .
- แตะสองครั้งเพื่อปลุกและนอนหลับ - หยิบสมาร์ทโฟนขึ้นมาในแนวตั้งและแตะสองครั้งเพื่อปลุกทำอีกครั้งเพื่อนอนหลับ
- ปัดขึ้นเพื่อปลดล็อก - หยิบสมาร์ทโฟนในแนวตั้งและขึ้นเพื่อปลดล็อกอุปกรณ์
- ปัดไปทางซ้ายเพื่อไปที่หน้าจอหลัก - หยิบสมาร์ทโฟนในแนวตั้งและปัดไปทางซ้ายเพื่อกลับบ้านทันที
- ปัดไปทางขวาเพื่อปล่อย Blinkfeed - ปัจจัยที่คล้ายกัน แต่ปัดอย่างเหมาะสมเพื่อเข้าถึง Blinkfeed ทันที
- ปุ่มปรับระดับเสียงเพื่อปล่อยกล้อง - หยิบโทรศัพท์เป็นพาโนรามาและกดปุ่มปรับระดับเสียงเพื่อเปิดกล้อง
เลือกแอปที่ใช้ไฟ LED แจ้งเตือนและเมื่อใด
LED การแจ้งเตือนเป็นฮาร์ดแวร์ที่จำเป็นอย่างมากในหน่วย Android ในปัจจุบัน โชคดีที่ One A9 มาพร้อมกับหนึ่งที่อ่อนโยนมีชีวิตชีวาและฉลาด พวกเราบางคนใช้ประโยชน์จากการแจ้งเตือนและการปรับแต่งไฟ LED อย่างเต็มที่โดยที่หลายคนไม่ได้พึ่งพามันมากนัก คุณไม่สามารถปิดการกะพริบบน One A9 ได้ทั้งหมดอย่างไรก็ตามคุณมีตัวเลือกในการปรับแต่งวิธีการกะพริบ
ทำไมภาพของฉันไม่แสดงเมื่อซูม

- ในการตั้งค่า LED การแจ้งเตือนให้ไปที่ การตั้งค่า> เสียงและการแจ้งเตือน .
- จากเมนูที่แสดงให้แตะการแจ้งเตือนแบบแฟลชเพื่อเลือกตัวเลือกในการเปลี่ยน LED จากแบบนุ่มนวลไปเป็นแบบมีประสิทธิภาพสูงสุดในขณะที่จอแสดงผลปิดอยู่
- ในการตั้งค่าการแจ้งเตือนแบบแฟลชสำหรับผลิตภัณฑ์และแอพบุคคลให้แตะที่การแจ้งเตือนแบบอ่อนโยน จากที่นี่คุณจะสามารถเลือกเพื่อใช้ประโยชน์จากการแจ้งเตือน LED - อ่อนโยนสำหรับการโทรข้อความเสียงข้อความโอกาสในปฏิทินจดหมายและการเตือนภัยเป็นต้น
แสดงเปอร์เซ็นต์แบตเตอรี่

หากคุณเป็นคนที่จับตาดูอายุการใช้งานแบตเตอรี่อยู่เสมอคุณลักษณะนี้เหมาะสำหรับคุณ คุณสามารถบันทึกสถานะแบตเตอรี่ของคุณได้โดยดูที่เปอร์เซ็นต์แบตเตอรี่ที่เหลืออยู่บนไอคอนแบตเตอรี่ภายในแถบแบตเตอรี่ เพียงไปที่ การตั้งค่า> พลังงาน และทดสอบสนามที่ตามมา แสดงระดับแบตเตอรี่
เปิดใช้งานโหมดประหยัดแบตเตอรี่เพื่อกำหนดอายุการใช้งานแบตเตอรี่เพิ่มเติม
หนึ่งในปัจจัยสำคัญที่สุดของความกังวลใน HTC One A9 คือขนาดแบตเตอรี่ที่เล็กจึงเป็นตัวเลือกที่ยากในการเลือกระหว่างเปลือกที่สวยงามและแบตเตอรี่ที่มีน้ำหนักมาก HTC ตรวจสอบให้แน่ใจว่าคุณจะไม่ตกอยู่ในสถานะวิกฤตที่ไม่มีปลั๊กไฟอยู่รอบ ๆ และแบตเตอรี่ของคุณลดน้อยลงคุณสามารถมีทางเลือกได้สองสามทาง

เช่นเดียวกับอุปกรณ์ Android Marshmallow One A9 มาพร้อมกับโหมดประหยัดแบตเตอรี่ในตัว เปิดใช้งานโดยอัตโนมัติในขณะที่สมาร์ทโฟนของคุณลดลงเหลือ 15% อย่างไรก็ตามสามารถเปิดใช้งานด้วยตนเองได้โดยไปที่ การตั้งค่า> พลังงาน และเปลี่ยนไฟล์ ประหยัดพลังงาน บน.
หากคุณยังต้องการดื่มน้ำผลไม้เพิ่มเติมคุณสามารถเปิดใช้งานโหมดประหยัดพลังงานพิเศษได้ในการตั้งค่าเดียวกัน วิธีนี้จะทำให้โทรศัพท์อยู่ในโหมดประหยัดพลังงานขั้นสูงสุด สิ่งนี้จะปิดใช้งานฟังก์ชั่นสมาร์ทโฟนส่วนใหญ่และคุณจะเหลือเพียงการโทรส่งข้อความและตัวเลือกอื่น ๆ อีกสองสามอย่างที่พบในฟีเจอร์โฟนและจอแสดงผลจะเปลี่ยนเป็นสีเข้มเพื่อรักษาแบตเตอรี่
ปิดภาพเคลื่อนไหวเพื่อรีบโทรศัพท์ของคุณ
อุปกรณ์ Android มาพร้อมกับภาพเคลื่อนไหวแบบโต้ตอบอย่างไรก็ตามอาจรู้สึกเฉื่อยชาและน่ารำคาญในบางกรณีโดยปกติแล้วจะไม่ได้อยู่ในอุปกรณ์เช่น One A9 บางครั้งเราต้องเผชิญกับสถานการณ์ที่ภาพเคลื่อนไหวใช้เวลามากกว่าที่คุณจะใช้ในการทำสิ่งต่างๆให้เสร็จสมบูรณ์ แอนิเมชั่นนั้นยอดเยี่ยม แต่เราจะรักพวกเขามากขึ้นหากการเปลี่ยนภาพเร็วขึ้นเล็กน้อย
Google ได้ซ่อนการตั้งค่าลับเพื่อลองใช้กับอุปกรณ์ Android เกือบทุกเครื่อง ขั้นแรกให้ย้ายเข้าไป การตั้งค่า> เกี่ยวกับ> ความรู้เกี่ยวกับซอฟต์แวร์> เพิ่มเติม .
วิธีดาวน์โหลดรูปภาพจาก google
ค้นหา“ สร้างปริมาณ ” แล้วแตะซ้ำ ๆ คุณจะเห็นข้อความแจ้งว่าตัวเลือกของนักพัฒนาซอฟต์แวร์ปลดล็อกแล้ว ไปที่การตั้งค่าอีกครั้งแล้วแตะ ทางเลือกของนักพัฒนา ตัวเลือก . เลื่อนลงไปที่ ขั้นสูง คุณพร้อมที่จะตั้งค่าภาพเคลื่อนไหวของหน้าต่างภาพเคลื่อนไหวการเปลี่ยนแปลงและช่วงเวลาการเคลื่อนไหว
เพิ่มหรือลบเนื้อหาเนื้อหาที่จะปิดกั้น
BlinkFeed เป็นวิดเจ็ตแบบ all-in-one ของ HTC ที่ทุ่มเทให้กับฟีดข้อมูลการอัปเดตทางสังคมและเคล็ดลับตามตำแหน่งของคุณทั้งหมดนี้เข้าถึงได้ง่ายเพียงแค่ปัดนิ้วไปทางซ้ายจากหน้าจอหลัก การกำหนดค่า BlinkFeed นั้นง่ายเหมือนการใช้งานคุณต้องทำตามวิธีการเหล่านี้เพื่อการเปลี่ยนแปลงที่ต้องการ:
ในการอัปโหลดหรือทิ้งชิ้นส่วนจาก BLINKFEED:
- จากหน้าจอหลักของคุณให้ปัดไปทางซ้ายเพื่อเปิด BlinkFeed
- แตะไอคอนเมนูที่มุมบนซ้าย
- แตะไอคอน + เพื่อเพิ่มหรือลบเนื้อหา
ตอนนี้คุณจะมีตัวเลือกในการเลือกเนื้อหาที่คุณต้องการดูผ่าน BlinkFeed ของคุณจากเครือข่ายโซเชียลและแหล่งข้อมูลต่างๆ (หรือในทางกลับกันการยกเลิกการเลือกแหล่งที่มาจะเป็นการลบสถานที่ที่คุณไม่ต้องการรับการอัปเดต ).
เพื่อเปิดใช้งานหรือปิดใช้งานเคล็ดลับตามสถานที่ตั้ง
- จากจอแสดงผลบ้านของคุณให้ปัดไปทางซ้ายเพื่อไปทางขวาเพื่อเข้าสู่ BlinkFeed
- แตะไอคอนเมนูที่มุมบนซ้าย
- แตะไอคอน +
- เลือกหรือยกเลิกการเลือกแพ็คเกจเรียลไทม์
ลบ BLINKFEED ออกจากหน้าแรกของคุณ
หากคุณต้องการนำ BlinkFeed ออกจากหน้าจอหลักพร้อมกันคุณจะต้องทำตามขั้นตอนเหล่านี้ เพียงไปที่เมนูการตั้งค่า BlinkFeed ตามที่ระบุไว้ข้างต้นเลือก จัดการแผงหน้าจอหลัก เลือกแผงควบคุม BlinkFeed ของคุณแล้วแตะ ลบ . คุณสามารถเพิ่ม BlinkFeed ได้ตลอดเวลาโดยไปที่ การตั้งค่า > ปรับแต่ง> จัดการแผงหน้าจอหลัก .
ปรับโหมดสีของจอแสดงผล
One A9 มีจอแสดงผล AMOLED โดยทั่วไปหมายความว่ามืดจะมืดกว่าและสีจะสดใสและสว่าง HTC ทำงานได้อย่างยอดเยี่ยมกับการแสดงผลบน One A9 อย่างไรก็ตามพวกเขาได้สร้างโหมดการตั้งค่าการแสดงผลเพิ่มเติมที่ช่วยให้คุณสามารถเปลี่ยนรูปแบบสีเพื่อการมองเห็นที่ดีขึ้นภายใต้เงื่อนไขต่างๆ

- ไปที่ การตั้งค่า> การแสดงผลและท่าทาง
- แตะที่ โปรไฟล์สี และทำการเลือก AMOLED หรือ sRGB
สลับกล้องไปที่ PRO, HYPERLAPSE หรือโหมดการเคลื่อนไหวช้า
อินเทอร์เฟซผู้ใช้กล้องเริ่มต้นและการใช้งานเป็นพื้นฐานและง่ายสำหรับทุกคนในการใช้งาน หากคุณชื่นชอบสิ่งที่ทุ่มเทให้กับการถ่ายภาพมากขึ้นมีโหมด Pro และโหมดอื่น ๆ อีกสองสามโหมดให้เล่นและสร้างสรรค์ด้วย โหมด Pro จะช่วยให้คุณจับตาดูการตั้งค่าต่างๆเช่น ISO, White Balance และการเลือกรูปแบบ RAW คุณสามารถเปลี่ยนไปใช้โหมดอื่นได้ทุกครั้งที่คุณต้องการ เปิดแอพกล้องถ่ายรูปแล้วแตะไอคอนวงกลม 4 วง เลือกจากรายการโหมด

- สำหรับ - ISO, สมดุลสีขาว, การเปิดรับแสง, เอาต์พุตสี
- Hyperlapse - บีบอัดวิดีโอแบบขยายลงในช่วงเวลาที่น่าทึ่ง
- เคลื่อนที่ช้า - บันทึกวิดีโอการเคลื่อนไหวช้า
- เซลฟี่ - ถ่ายภาพด้วยกล้องหน้า
- พาโนรามา - ช่วยให้คุณจัดเรียงภาพถ่ายติดต่อกันสำหรับภาพถ่ายแนวนอนเพื่อให้ได้มุมมอง 360 องศาของสภาพแวดล้อมของคุณ
[stbpro id =” gray”] แนะนำ: คำถามที่พบบ่อยข้อดีข้อเสียและคำถามของผู้ใช้ HTC One A9 [/ stbpro]
ตั้งค่า Android Pay เพื่อทำการชำระเงิน
หากคุณเบื่อกับการดึงกระเป๋าสตางค์ออกและรูดบัตรธนาคารทุกครั้งที่ซื้อสินค้าคุณจำเป็นต้องมีทางเลือกอื่นในการวางกระเป๋าสตางค์ไว้ที่บ้านและทำการซื้อแม้ว่าคุณจะไม่อยู่ก็ตาม Android Pay ช่วยให้ซื้อสินค้าได้ง่ายขึ้นโดยใช้สิ่งอื่นใดนอกจากโทรศัพท์ของคุณ HTC One A9 รองรับ Android Pay และในการตั้งค่าการ์ดของคุณคุณต้องทำตามขั้นตอนเหล่านี้:
วิธีไม่ซิงก์ผู้ติดต่อบน iphone
- เปิด Android Pay แอพสำหรับสมาร์ทโฟนของคุณ
- แตะเครื่องหมาย + ที่มุมบนด้านซ้าย
- สัมผัส เพิ่มบัตรเครดิตหรือบัตรเดบิต
- หากคุณมีการ์ดที่เกี่ยวข้องอยู่แล้วให้เลือกหนึ่งใบหรือเลือก เพิ่มการ์ดอื่น ๆ เพื่อเพิ่มใหม่
- ใช้กล้องเพื่อสแกนข้อมูลบัตรของคุณหรือป้อนข้อมูลด้วยตนเอง
ใช้ GOOGLE ทันทีในการแตะเพื่อดูเนื้อหา
เนื่องจาก HTC One A9 เป็นหนึ่งในอุปกรณ์ไม่กี่เครื่องที่มาพร้อมกับ Android Marshmallow นอกกรอบคุณจึงมีโอกาสเล่นกับคุณสมบัติและการปรับแต่งที่ทันสมัยที่สุดของ Google คุณลักษณะใหม่ที่มีประสิทธิผลมากที่สุดอย่างหนึ่งใน Marshmallow เรียกว่า“ Google Now บน Tap .” เป็นวิธีใหม่ในการค้นหาสิ่งต่างๆโดยไม่ต้องพิมพ์หรือเปลี่ยนมาใช้ Google สิ่งที่คุณต้องทำคือกดปุ่มโฮมค้างไว้ Google จะสแกนหน้าจอที่ใช้งานอยู่หลังจากนั้นจะตรวจพบข้อความที่มีอยู่บนหน้าจอ หากคุณกำลังมองหา GadgetsToUse มันจะมาพร้อมกับลิงก์ไปยังช่อง Youtube เว็บไซต์และโซเชียลเน็ตเวิร์ก
ความคิดเห็นบน Facebook