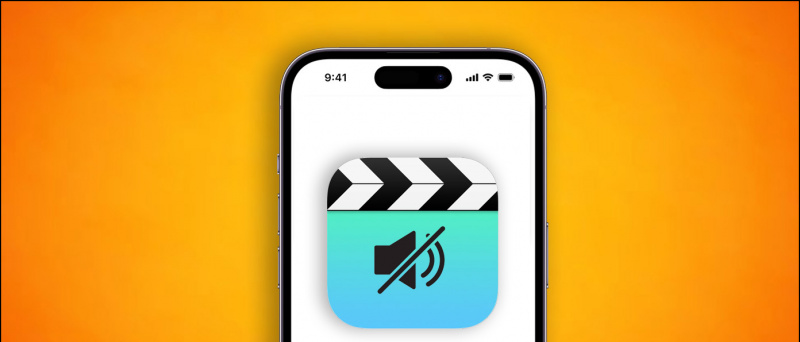คุณไม่ได้รับการแจ้งเตือนใด ๆ จาก Youtube บนไฟล์ iPhone เหรอ? ถ้าคุณเป็นคนอย่างฉันที่ดู YouTube เป็นจำนวนมากคุณอาจต้องการติดตามวิดีโอล่าสุดที่อัปโหลดบนแพลตฟอร์ม อย่างไรก็ตามอาจเป็นเรื่องที่น่ารำคาญหากคุณมีการแจ้งเตือนใหม่ แต่ก็ไม่ปรากฏบน iPhone ของคุณ ดังนั้นเรามาที่นี่พร้อมกับเจ็ดวิธีง่ายๆในการ แก้ไขการแจ้งเตือนของ YouTube ที่ไม่ทำงานบน iPhone ใช้ iOS 14 หรือต่ำกว่า
นอกจากนี้อ่าน | 5 วิธีในการแก้ไขความคิดเห็นของ YouTube ที่ไม่แสดงบนวิดีโอ
การแจ้งเตือนของ YouTube ไม่ทำงานบน iPhone? นี่คือการแก้ไข
สารบัญ
- การแจ้งเตือนของ YouTube ไม่ทำงานบน iPhone? นี่คือการแก้ไข
- การสรุป - แก้ไขการแจ้งเตือนของ YouTube บน iPhone
1. อนุญาตการแจ้งเตือนในการตั้งค่า
สิ่งแรกที่สุดคือตรวจสอบว่าแอป YouTube ได้รับอนุญาตให้แสดงการแจ้งเตือนบน iPhone ของคุณหรือไม่ จะไม่สามารถแสดงการแจ้งเตือนได้หากปิดการอนุญาต
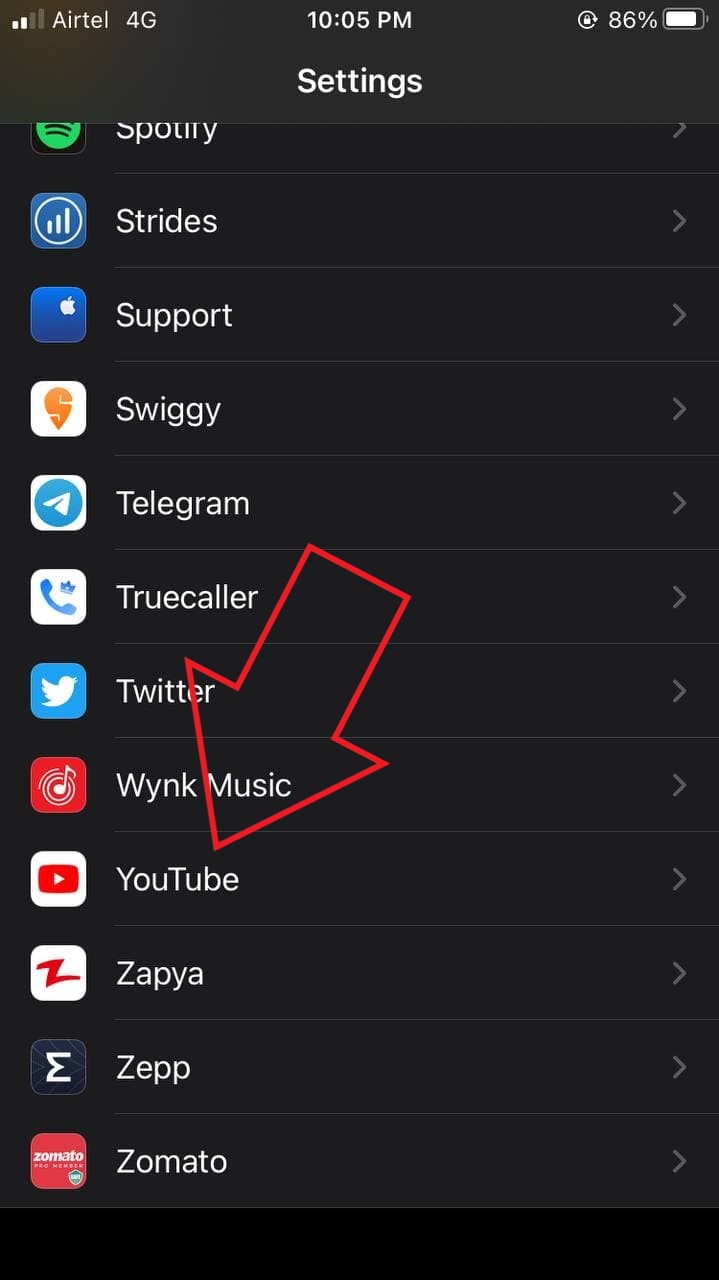


- เปิด การตั้งค่า บน iPhone ของคุณ
- เลื่อนลงจนสุดแล้วคลิก Youtube .
- คลิกที่ การแจ้งเตือน และเปิดการสลับสำหรับการแจ้งเตือนหากปิดใช้งาน
- นอกจากนี้เลือกที่ที่คุณต้องการรับการแจ้งเตือน - ล็อกหน้าจอ , ศูนย์แจ้งเตือน และ แบนเนอร์ .
หากเปิดการแจ้งเตือน แต่ไม่ได้เลือกไว้คุณจะไม่ได้รับการแจ้งเตือนใด ๆ จาก YouTube คุณสามารถปรับแต่งการตั้งค่าอื่น ๆ เพิ่มเติมได้เช่นตัวอย่างการแจ้งเตือนเสียงและป้าย
2. เปิดการแจ้งเตือนใน YouTube
หากคุณอนุญาตการแจ้งเตือนสำหรับ YouTube ในการตั้งค่า แต่ยังไม่ปรากฏบน iPhone ของคุณคุณต้องตรวจสอบว่าเปิดใช้งานในแอป YouTube หรือไม่ โดยทำตามขั้นตอนด้านล่าง
- เปิดแอพ YouTube บน iPhone ของคุณ
- คลิกรูปโปรไฟล์ของคุณที่มุมขวาบน
- ในหน้าจอถัดไปแตะ การตั้งค่า .
- ตอนนี้เลื่อนลงและคลิกที่ การแจ้งเตือน .
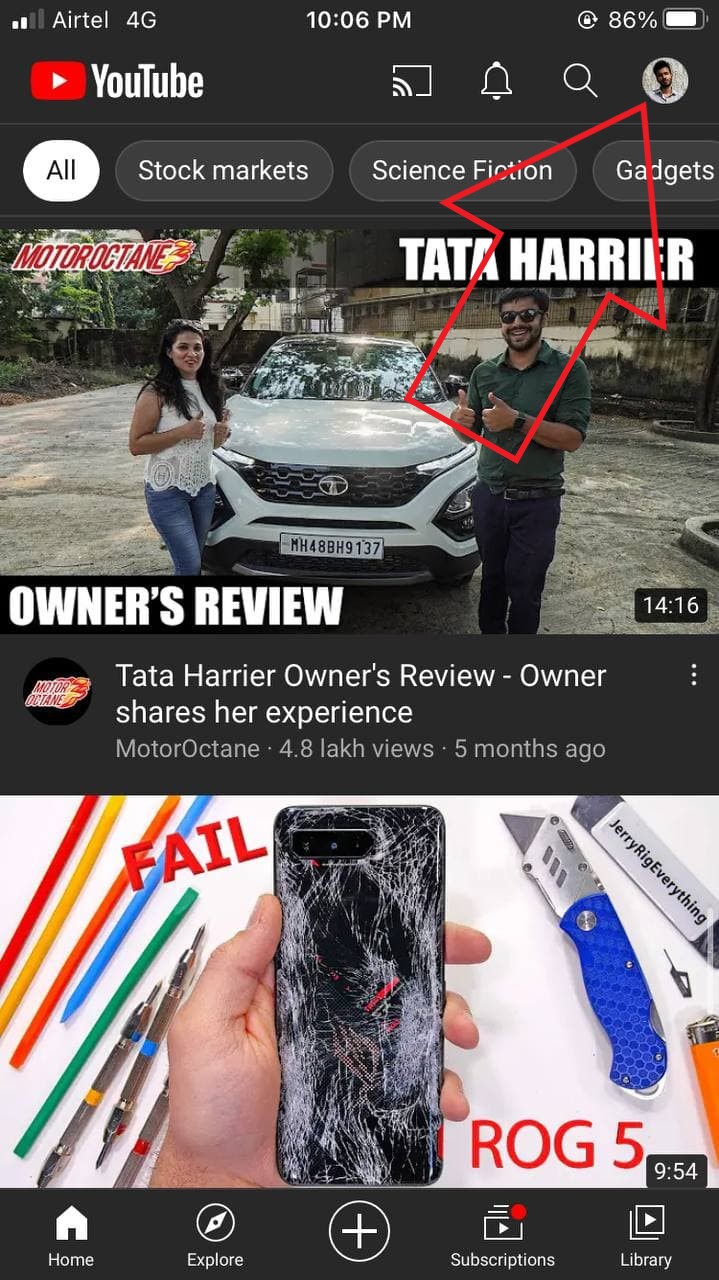
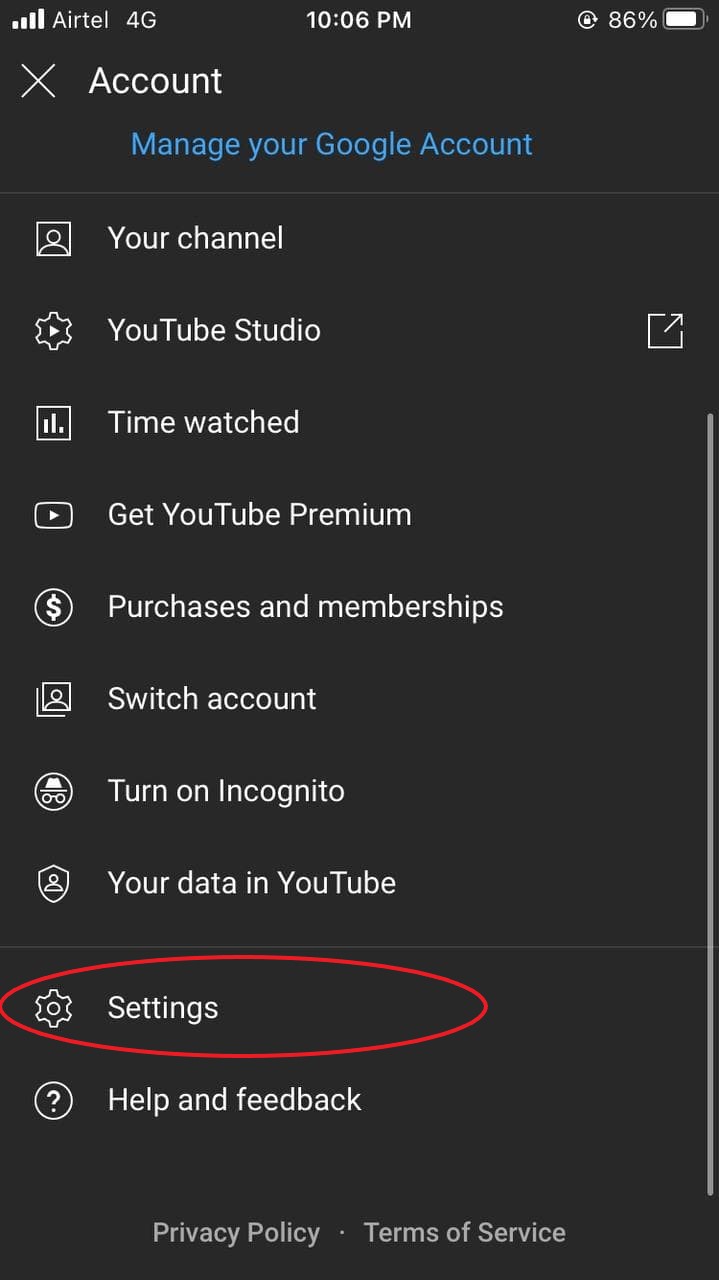
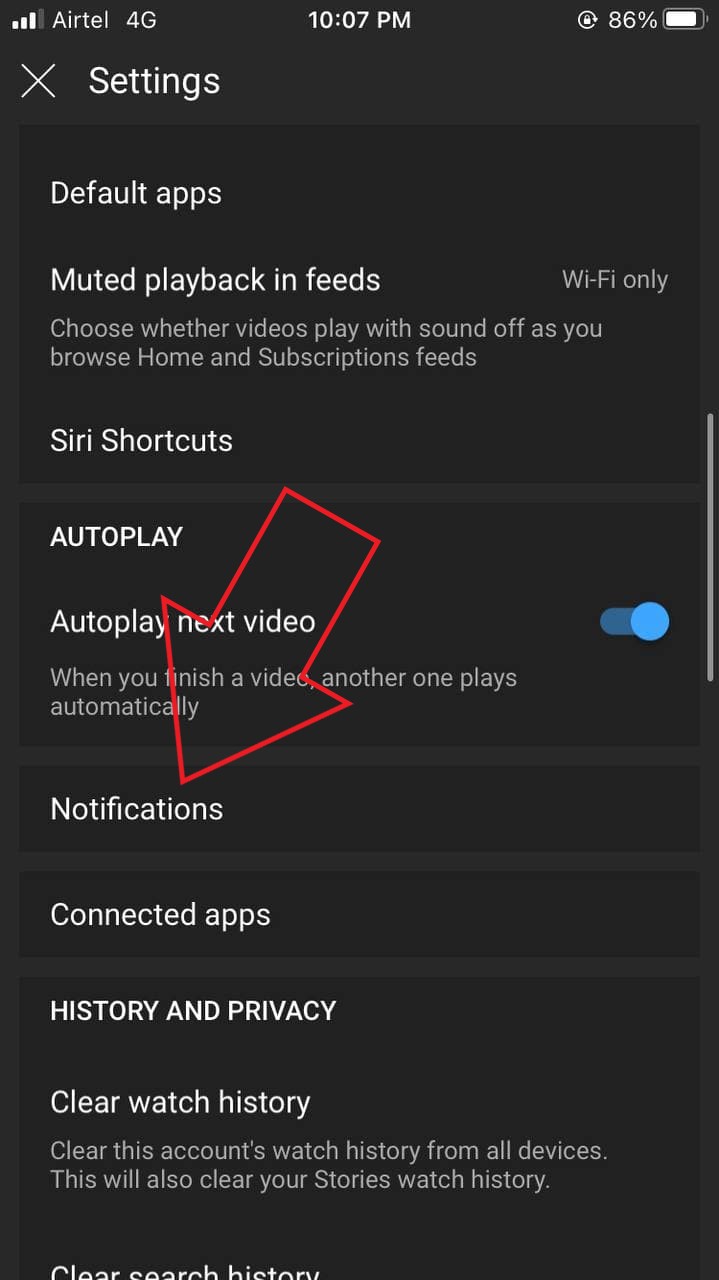
- ที่นี่ตั้งค่ากำหนดของคุณสำหรับการแจ้งเตือน YouTube บนมือถือโดยการเปิด / ปิดตัวเลือกต่อไปนี้ - สรุปข้อมูลตามกำหนดการการสมัครรับข้อมูลวิดีโอแนะนำและการอัปเดตกิจกรรม
- นอกจากนี้ให้เลื่อนลงไปด้านล่างและตรวจสอบว่าคุณได้ปิดใช้งานเสียงและการสั่นหรือไม่
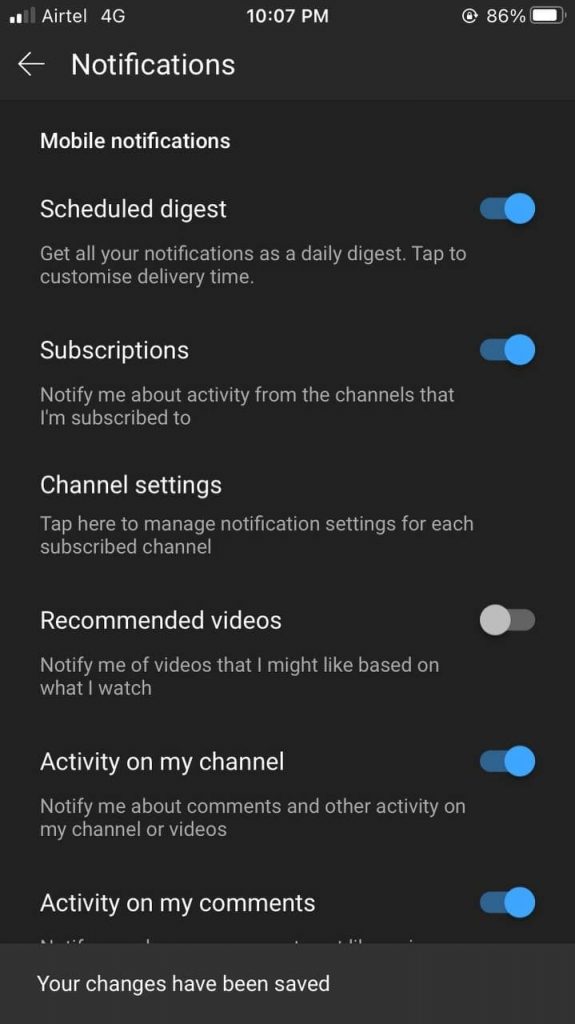
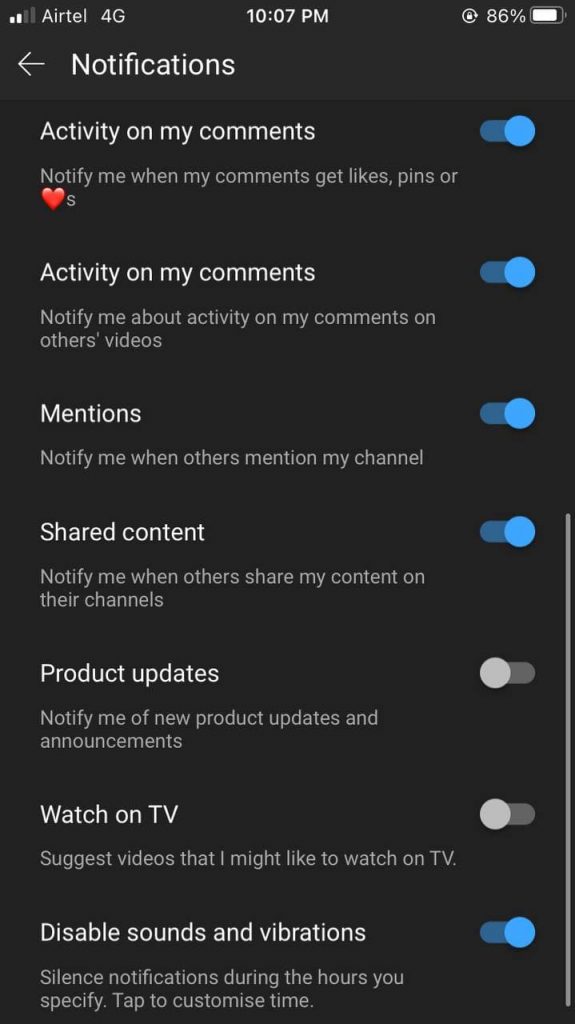
สำหรับการเริ่มต้นไฟล์ วิดีโอแนะนำ ตัวเลือกจะแจ้งให้คุณทราบเกี่ยวกับวิดีโอตามสิ่งที่คุณดู ในขณะที่ การสมัครรับข้อมูล จะแจ้งเตือนคุณเกี่ยวกับการอัปเดตจากช่องที่คุณสมัครรับข้อมูล ในทางกลับกันไฟล์ ไดเจสต์ตามกำหนดการ ตัวเลือกจะพุชการแจ้งเตือนทั้งหมดของคุณพร้อมกันในช่วงเวลาที่กำหนดของวัน
3. อนุญาตให้รีเฟรชพื้นหลัง
การรีเฟรชพื้นหลังช่วยให้แอปตรวจสอบการอัปเดตและเนื้อหาใหม่ในขณะที่ทำงานอยู่เบื้องหลัง หากปิดใช้งานสำหรับ YouTube อาจมีปัญหาในการเรียกการแจ้งเตือนใหม่ ดังนั้นตรวจสอบให้แน่ใจว่าแอป YouTube ได้รับอนุญาตให้รีเฟรชในพื้นหลังดังต่อไปนี้
วิธีลบรูปโปรไฟล์ใน gmail


- เปิด การตั้งค่า บน iPhone ของคุณ
- เลื่อนลงและคลิกที่ Youtube .
- เปิดสวิตช์สำหรับ รีเฟรชแอปพื้นหลัง .
4. เปิดกระดิ่งแจ้งเตือน

หากต้องการรับการแจ้งเตือนการอัปโหลดจากช่องใดช่องหนึ่งคุณจะต้องเปิดใช้งานการแจ้งเตือนสำหรับพวกเขาบน YouTube ด้วยตนเอง ไปที่ช่องและกดไอคอนกระดิ่งถัดจากปุ่มสมัครสมาชิก เพื่อให้แน่ใจว่าคุณได้รับการแจ้งเตือนสำหรับการอัปโหลดจากช่องนั้น ๆ บน YouTube
5. ปิดโหมดไม่ระบุตัวตน
YouTube มีโหมดไม่ระบุตัวตนโดยเฉพาะสำหรับดูวิดีโอแบบส่วนตัวบน iPhone ของคุณ เมื่อเปิด YouTube จะคิดว่าคุณออกจากระบบแล้วและไม่ได้จัดเก็บประวัติการดูการค้นหาและการสมัครรับข้อมูลของคุณ นอกจากนี้ยังหยุดการแจ้งเตือนของ YouTube บน iPhone ของคุณชั่วคราว



หากคุณเห็นไอคอนไม่ระบุตัวตนที่ด้านขวาบนแทนที่จะเป็นรูปโปรไฟล์แสดงว่า YouTube อยู่ในโหมดไม่ระบุตัวตนซึ่งคุณอาจลืมปิด ดังนั้นให้แตะที่ไอคอนมาสก์แล้วคลิกที่ ปิดโหมดไม่ระบุตัวตน เพื่อเปลี่ยนเป็นโหมดปกติ
6. รีสตาร์ท iPhone ของคุณ
หากคุณทำตามขั้นตอนทั้งหมดข้างต้นแล้ว แต่การแจ้งเตือนของ YouTube ยังไม่ทำงานบน iPhone ของคุณเราจะแนะนำให้คุณรีสตาร์ทหนึ่งครั้งเพื่อแก้ไขปัญหาชั่วคราว ในการทำเช่นนั้นให้กดปุ่มเปิด / ปิดค้างไว้แล้วปัดไอคอนเปิด / ปิดไปทางขวา จากนั้นกดปุ่มเปิด / ปิดค้างไว้เพื่อเปิด iPhone ของคุณอีกครั้ง
7. ถอนการติดตั้งและติดตั้ง YouTube ใหม่
หากไม่มีอะไรทำงานตัวเลือกสุดท้ายคือการติดตั้งแอปใหม่ ดังนั้นให้ถอนการติดตั้งแอป YouTube และติดตั้งใหม่จาก App Store การดำเนินการนี้จะเป็นการเริ่มต้นใหม่และแก้ไขปัญหาพื้นฐานรวมถึงปัญหาการแจ้งเตือน
การสรุป - แก้ไขการแจ้งเตือนของ YouTube บน iPhone
นี่คือเคล็ดลับง่ายๆในการแก้ไขการแจ้งเตือนของ YouTube ที่ไม่ทำงานบน iPhone ของคุณ ลองใช้วิธีการทั้งหมดและแจ้งให้เราทราบซึ่งช่วยคุณในการแก้ไขปัญหา โดยวิธีการสมัครสมาชิก GadgetsToUse บน YouTube หากคุณยังไม่ได้ทำ คอยติดตามบทความดังกล่าวเพิ่มเติม
นอกจากนี้อ่าน - วิธีดูวิดีโอ Youtube ใน 4K บน iPhone และ iPad
ความคิดเห็นบน Facebookนอกจากนี้คุณยังสามารถติดตามข่าวสารเทคโนโลยีทันทีได้ที่ Google News หรือสำหรับคำแนะนำและเคล็ดลับรีวิวสมาร์ทโฟนและแกดเจ็ตเข้าร่วม แกดเจ็ตเพื่อใช้กลุ่มโทรเลข หรือสำหรับวิดีโอรีวิวล่าสุดสมัครสมาชิก แกดเจ็ตเพื่อใช้ช่อง Youtube

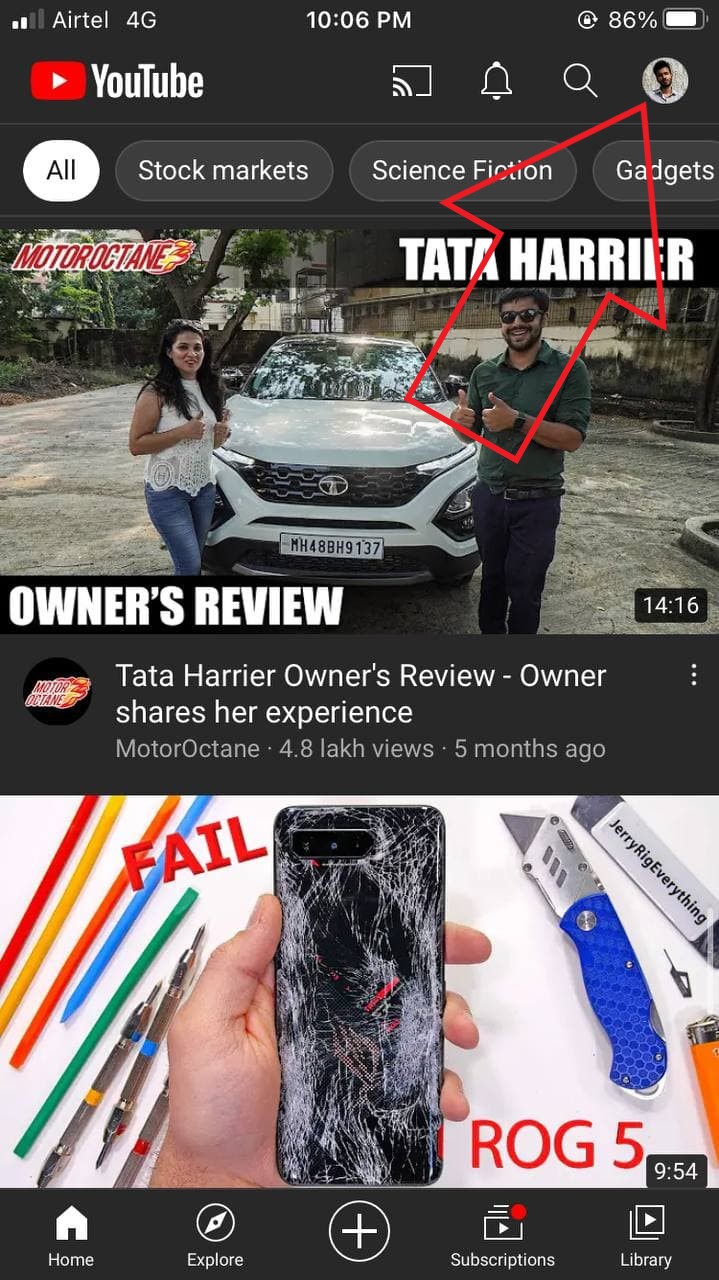
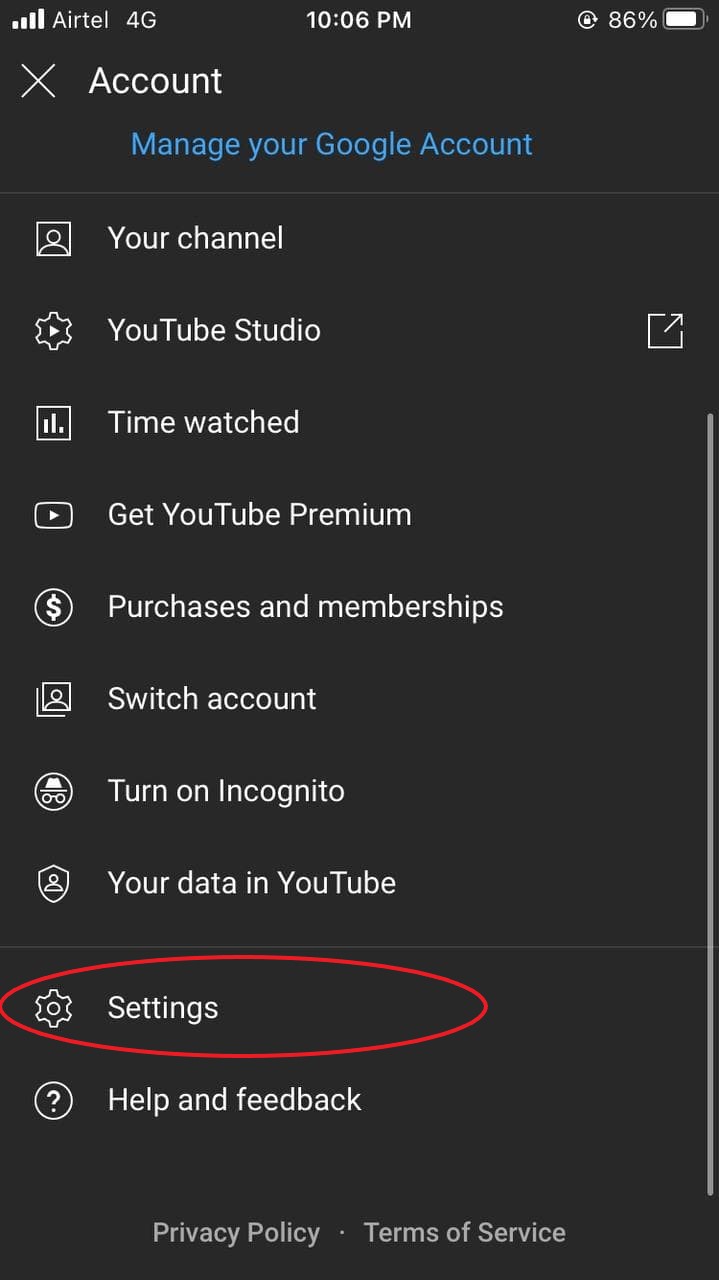
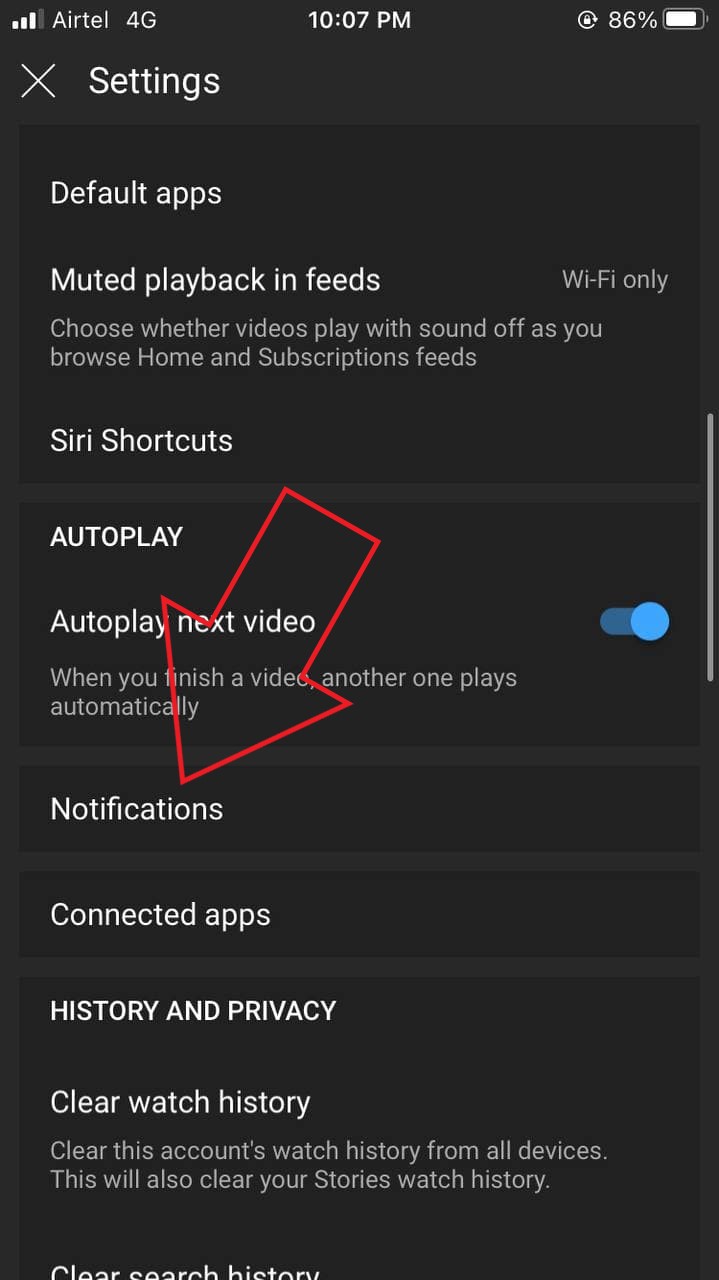
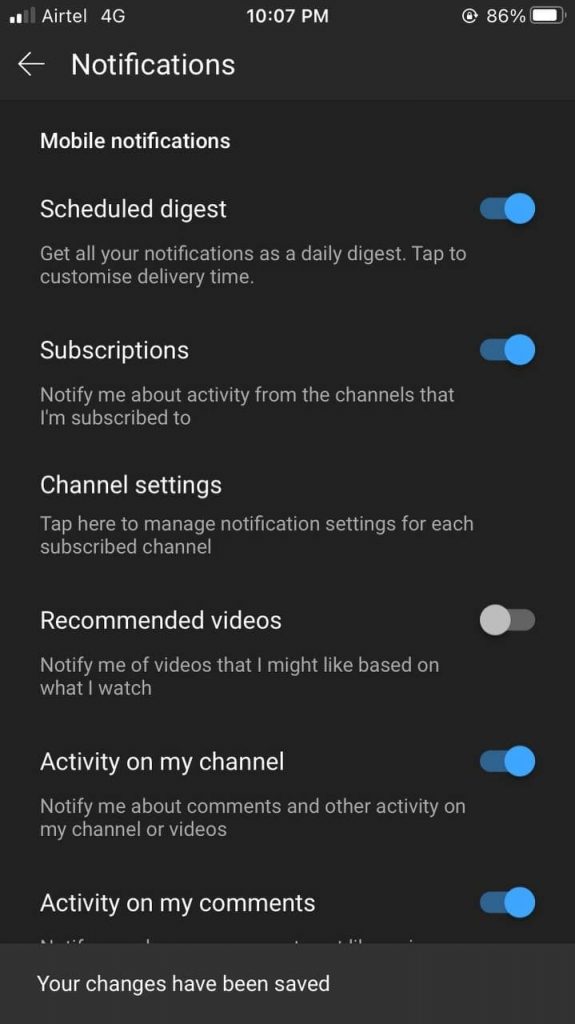
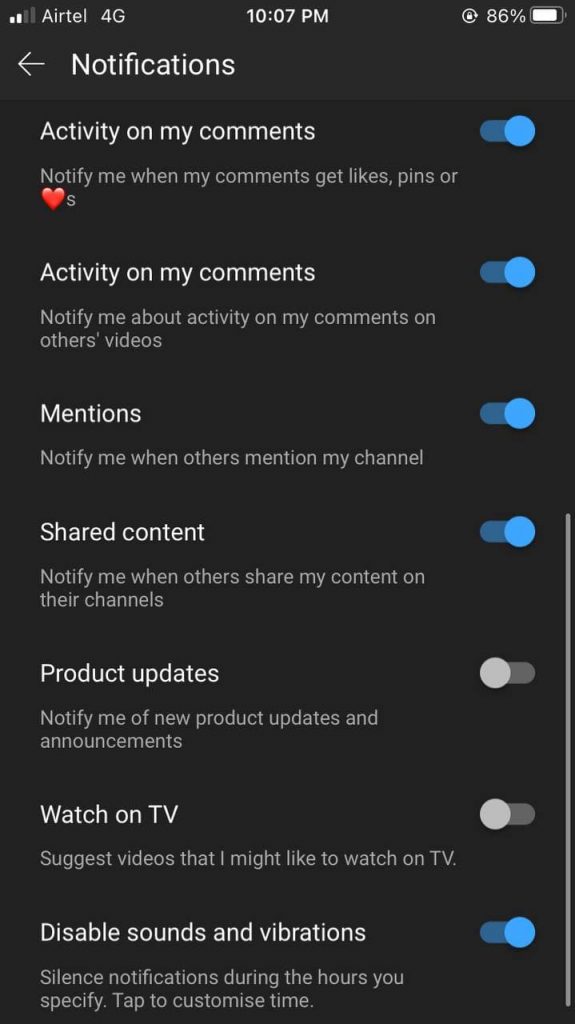

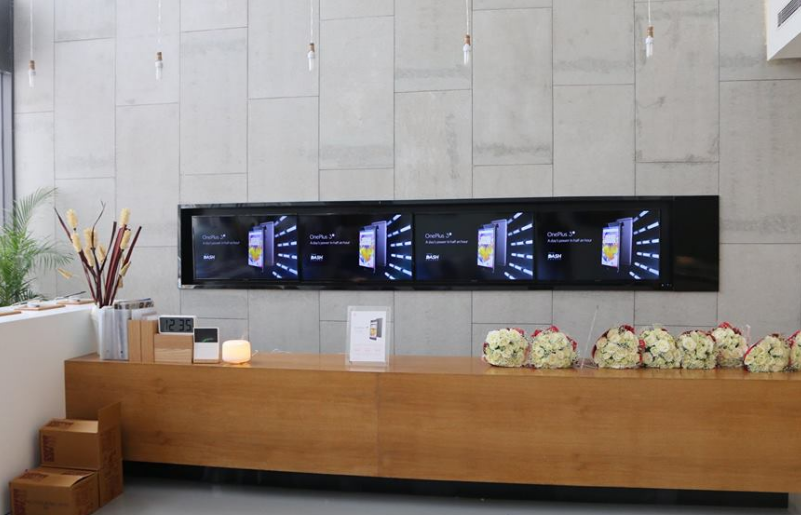
![[การทำงาน] 13 วิธีในการแก้ไข iPhone Hotspot ปิดโดยอัตโนมัติ](https://beepry.it/img/how-to/93/working-13-ways-to-fix-iphone-hotspot-turns-off-automatically-1.jpg)