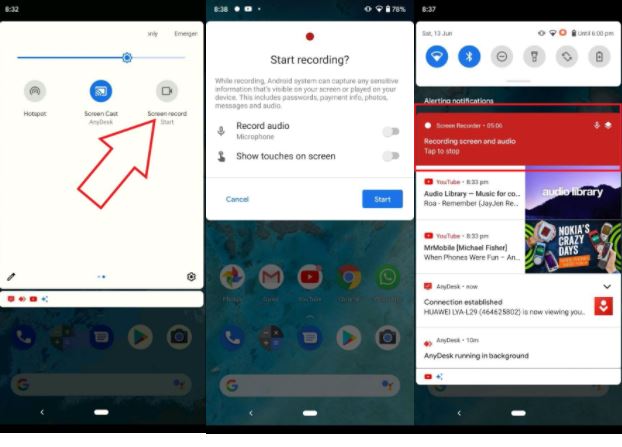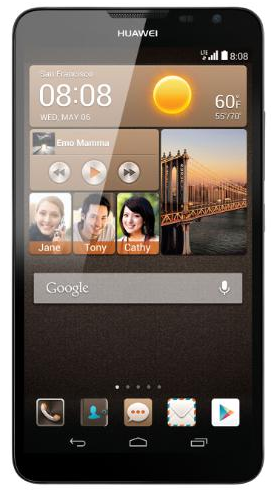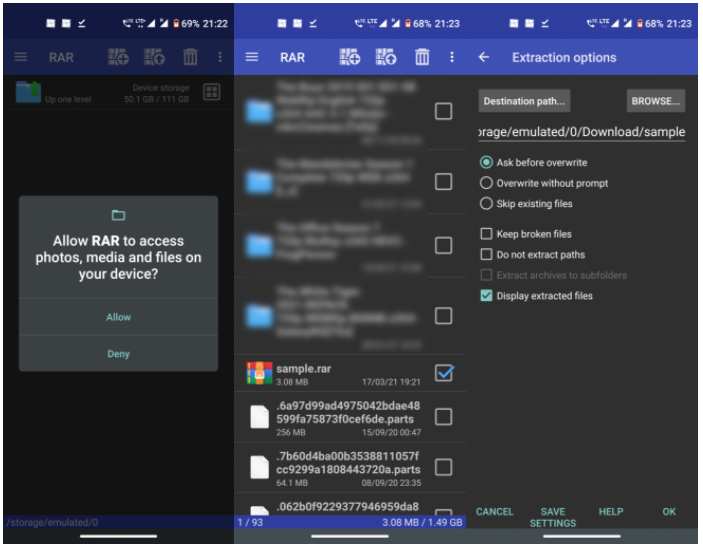แล็ปท็อปราคาประหยัดโดยทั่วไปไม่มีกล้องที่ดี ในความเป็นจริงส่วนใหญ่ไม่ได้ให้คุณภาพที่เพียงพอสำหรับแฮงเอาท์วิดีโอ แต่จะเกิดอะไรขึ้นถ้าคุณสามารถเชื่อมต่อโทรศัพท์ของคุณเป็นเว็บแคมและใช้กล้องสำหรับวิดีโอคอลได้ล่ะ? การเข้าร่วมการสนทนาด้วยวิดีโอคุณภาพสูงจะเป็นการดีหรือไม่ เป็นไปได้มากสำหรับทุกคน นี่คือคำแนะนำง่ายๆทีละขั้นตอนเกี่ยวกับวิธีใช้โทรศัพท์ของคุณเป็นเว็บแคมสำหรับการโทรวิดีโอแบบซูมไม่ว่าจะเป็นบน Android และ iOS
ใช้โทรศัพท์เป็นเว็บแคมเพื่อซูมการโทร
สำหรับผู้เริ่มต้นการใช้โทรศัพท์ของคุณเป็นเว็บแคมสำหรับแฮงเอาท์วิดีโอบน Zoom นั้นไม่ใช่เรื่องยากเลย จำเป็นต้องมีขั้นตอนง่ายๆเพียงไม่กี่ขั้นตอนรวมถึงการเชื่อมต่อโทรศัพท์และพีซีกับ WiFi การติดตั้งแอปบนอุปกรณ์สองเครื่องการจับคู่และการเปลี่ยนกล้องเพื่อซูม ฟังดูง่ายใช่มั้ย? ทำตามคำแนะนำโดยละเอียดด้านล่าง
ขั้นตอนในการใช้ Android หรือ iPhone เป็นเว็บแคมสำหรับการประชุมแบบซูม
1. เชื่อมต่อโทรศัพท์และพีซีของคุณกับ WiFi
ในการเริ่มต้นให้เชื่อมต่อโทรศัพท์และคอมพิวเตอร์ของคุณเข้ากับเครือข่าย WiFi เดียวกัน นี่เป็นสิ่งสำคัญเนื่องจากเราเชื่อมต่อโทรศัพท์เพื่อใช้เป็นเว็บแคมสำหรับการโทรแบบซูมได้อย่างไร
ไม่มีการเชื่อมต่อ wifi? คุณสามารถใช้โทรศัพท์สำรองเพื่อสร้างฮอตสปอตและเชื่อมต่อทั้งโทรศัพท์และคอมพิวเตอร์ของคุณ เมื่อเสร็จแล้วให้ดำเนินการตามขั้นตอนด้านล่าง
2. ติดตั้ง iVCam บนโทรศัพท์และพีซี
บนโทรศัพท์ของคุณ Google Play Store หรือ แอพสโตร์ ติดตั้งแอพมือถือ iVCam จาก. เปิดแอปพลิเคชันและให้สิทธิ์ที่จำเป็น

ตอนนี้บนคอมพิวเตอร์ของฉัน ไคลเอนต์ iVCam PC ดาวน์โหลด. ติดตั้งการตั้งค่าและเปิด คุณไม่ต้องซื้ออะไรเลย - เวอร์ชันฟรีใช้งานได้ดี เปิดแอปบนโทรศัพท์และคอมพิวเตอร์ของคุณเพื่ออนุญาตให้เชื่อมต่อ
3. เสร็จสิ้นการตั้งค่า
แอปบนโทรศัพท์ของคุณจะตรวจจับคอมพิวเตอร์ของคุณโดยอัตโนมัติ ตรวจสอบให้แน่ใจว่าทั้งสองเชื่อมต่อกับเครือข่าย WiFi เดียวกัน โดยปกติแล้ว iVCam จะเชื่อมต่อกับไคลเอนต์พีซีโดยอัตโนมัติ แต่ในกรณีเดียวกันคุณอาจต้องแตะที่ปุ่มเชื่อมต่อด้วยตนเอง

เมื่อเสร็จแล้วโทรศัพท์ของคุณจะทำหน้าที่เป็นเว็บแคมที่เชื่อมต่อกับพีซีของคุณและวิดีโอจากกล้องจะปรากฏบนหน้าจอคอมพิวเตอร์ของคุณแบบเรียลไทม์ คุณสามารถใช้การควบคุมบนหน้าจอโทรศัพท์ของคุณเพื่อเปลี่ยนไปใช้กล้องหน้าใช้การเพิ่มประสิทธิภาพและมิเรอร์วิดีโอ คุณยังสามารถเปลี่ยนการตั้งค่าวิดีโอได้ในการตั้งค่าไคลเอนต์ iVCam PC
นี่เป็นสิ่งที่ดี - ฉันสามารถใช้กล้องทั้งสี่ตัวบนโทรศัพท์ได้ในการประชุมแบบซูม นอกเหนือจากด้านหลังและเซลฟี่ปกติแล้ว iVCam ยังอนุญาตให้ฉันเปลี่ยนไปใช้เลนส์มุมกว้างและเลนส์เทเลโฟโต้สำหรับแฮงเอาท์วิดีโอ หากต้องการตรวจสอบว่าใช้งานได้กับโทรศัพท์ของคุณหรือไม่ให้คลิกปุ่ม Cycle Camera ผ่านกล้อง
4. เข้าร่วมการประชุมซูม - เปลี่ยนกล้องเป็น iVCam
จนถึงตอนนี้คุณได้เชื่อมต่อโทรศัพท์กับคอมพิวเตอร์แบบไร้สายเพื่อใช้เป็นเว็บแคม ตอนนี้สิ่งที่คุณต้องทำคือเลือก iVCam เป็นกล้องที่คุณต้องการในไคลเอนต์ซูม คุณสามารถทำได้โดยใช้ขั้นตอนด้านล่างนี้
ก่อนเข้าร่วมการประชุม

ไม่สามารถลบอุปกรณ์ออกจาก google home
- เปิด Zoom บนพีซีของคุณ
- คลิกไอคอนรูปเฟืองที่ด้านขวาบนเพื่อเปิดการตั้งค่า
- เลือกวิดีโอจากแถบด้านข้างทางซ้าย
- คลิกเมนูแบบเลื่อนลงใต้กล้อง
- เลือก E2eSoft iVCam
ตอนนี้คุณสามารถเข้าร่วมหรือสร้างการประชุมได้ โดยค่าเริ่มต้น Zoom จะใช้กล้องในโทรศัพท์ของคุณสำหรับการประชุม อย่างไรก็ตามคุณสามารถสลับกล้องระหว่างการประชุมได้ดังที่แสดงด้านล่าง
ระหว่างการประชุม

- สร้างหรือเข้าร่วมการประชุมใน Zoom
- ในระหว่างการประชุมให้คลิกลูกศรขึ้นถัดจากวิดีโอหยุด
- ตอนนี้ภายใต้เลือกกล้องเลือก e2esoft iVCam เป็นกล้องของคุณ
- วิดีโอของคุณจะเปลี่ยนจากกล้องของพีซีไปเป็นกล้องในโทรศัพท์ของคุณทันที
เท่านี้. ตอนนี้วางโทรศัพท์ของคุณบนขาตั้งกล้องและเหมาะสำหรับการประชุม คุณสามารถสลับระหว่างกล้องหน้าและกล้องหลังได้ตลอดเวลาผ่านการควบคุมบนหน้าจอโทรศัพท์ของคุณ
ด้วยทั้งหมด พื้นหลังเบลอ และ พื้นหลังเสมือนจริง คุณสมบัติการซูมทั่วไปเช่นนี้จะยังใช้งานได้คุณจึงไม่ต้องกังวลอะไร ในความเป็นจริงพวกเขาจะทำงานได้ดียิ่งขึ้นด้วยวิดีโอคุณภาพดีจากโทรศัพท์ของคุณ
นี่เป็นคำแนะนำง่ายๆสี่ขั้นตอนเกี่ยวกับวิธีใช้อุปกรณ์ Android หรือ iPhone กับพีซีของคุณสำหรับการโทรวิดีโอแบบ Zoom PC ลองทำและแจ้งให้เราทราบหากคุณพบปัญหาใด ๆ ในความคิดเห็นด้านล่าง อยู่กับเราสำหรับบทความดังกล่าวเพิ่มเติม
ช่องแสดงความคิดเห็นของ Facebookนอกจากนี้คุณยังสามารถติดตามข่าวสารเทคโนโลยีทันทีได้ที่ Google News หรือสำหรับคำแนะนำและเคล็ดลับรีวิวสมาร์ทโฟนและแกดเจ็ตเข้าร่วม แกดเจ็ตเพื่อใช้กลุ่มโทรเลข หรือสำหรับวิดีโอรีวิวล่าสุดสมัครสมาชิก แกดเจ็ตเพื่อใช้ช่อง Youtube