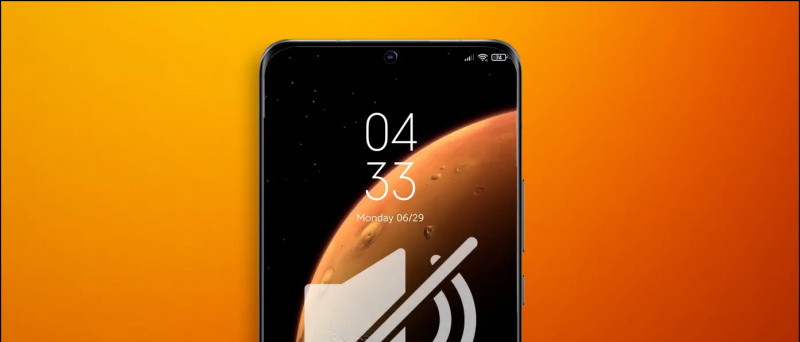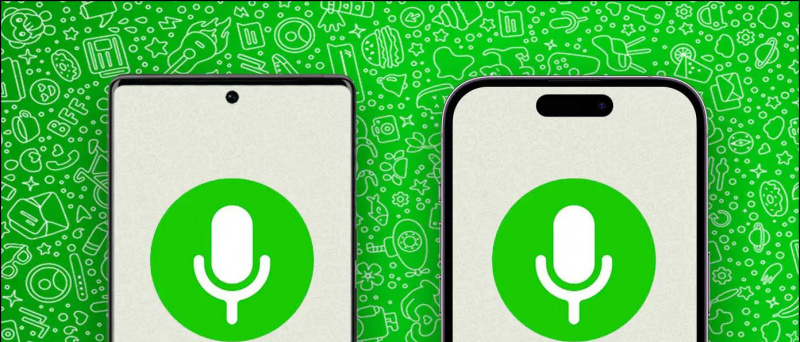คู่มือนี้จะแสดงวิธีใช้ Switch Pro Controller บนพีซี Windows 10 Windows 10 มาพร้อมกับการสนับสนุนในตัวสำหรับ Switch Pro Controllers ดังนั้นจึงทำงานร่วมกับเกมส่วนใหญ่ที่รองรับคอนโทรลเลอร์โดยไม่ต้องมีไดรเวอร์เพิ่มเติม สามารถเปิดเกมผ่าน Steam เพื่อเปิดใช้งานการรองรับคอนโทรลเลอร์ในเกมหรือแอพพลิเคชั่นใด ๆ บนพีซี Switch Pro Controller สามารถใช้ร่วมกับ Steam สำหรับคุณสมบัติเพิ่มเติมและตัวเลือกการกำหนดค่า Steam สามารถใช้เพื่อจับคู่แท่งอะนาล็อกกับอินพุตเมาส์ได้อย่างง่ายดายทำให้เกมที่เน้นเมาส์เช่นนักกีฬาคนแรกเล่นได้ง่ายขึ้นมาก
BetterJoy สามารถติดตั้งเพื่อใช้ Switch Pro Controller สำหรับ Windows 7 ได้คอนโทรลเลอร์จะจำลอง Xbox 360 Controller ทำให้เข้ากันได้กับเกมทั้งหมดที่รองรับคอนโทรลเลอร์
การดาวน์โหลดที่จำเป็น:
- อบไอน้ำ
- BetterJoyforCemu (ไม่บังคับ / สำหรับ Windows 7)
Steam (แนะนำ)
- Steam มีคุณสมบัติในตัวที่รองรับ Switch Pro Controllers
- คุณสามารถ เปิดใช้งานการรองรับคอนโทรลเลอร์สำหรับเกมหรือโปรแกรมจำลองใด ๆ โดยการเพิ่มเกมที่ไม่ใช่ Steam ลงในไลบรารี Steam ของคุณ
- แมปปุ่มคีย์บอร์ดและอินพุตเมาส์เข้ากับคอนโทรลเลอร์ของคุณได้อย่างง่ายดาย
สาย USB-C เป็น USB-A ![ไอคอนแอมะซอน]()
- Switch Pro Controller ต้องใช้สาย USB-C สำหรับการเชื่อมต่อแบบใช้สายกับพีซีของคุณ
- ต้องใช้สาย USB-C เพื่อชาร์จ Switch Pro Controller
- นอกจากนี้ยังสามารถใช้สาย USB-C เป็น USB-C ได้หากคอมพิวเตอร์ของคุณมีพอร์ต USB-C
8BitDo Switch Controller บลูทู ธ อะแดปเตอร์ ![ไอคอนแอมะซอน]()
- ต้องใช้อะแดปเตอร์บลูทู ธ หรือดองเกิลเพื่อเชื่อมต่อ Switch Pro Controller กับพีซีของคุณแบบไร้สาย
- อะแดปเตอร์ 8BitDo จะกำหนดค่าคอนโทรลเลอร์ของคุณโดยอัตโนมัติและจำลองคอนโทรลเลอร์ Xbox 360
- เป็นทางออกที่ดีที่สุดไม่ยุ่งยากไม่ต้องใช้ไดรเวอร์หรือแอพเพิ่มเติมเช่น BetterJoyforCemu
- ใช้งานได้กับทุกเกมและ Steam แบบสำเร็จรูป
- ทำงานร่วมกับ PC, mac OS, Switch และ Android (ผ่านสาย OTG)
- ยังสามารถใช้ในการเชื่อมต่อ Dualshock และ Xbox คอนโทรลเลอร์บนแพลตฟอร์มที่เข้ากันได้ทั้งหมด (แม้จะมีชื่อ)
การเชื่อมต่อ Switch Pro Controller ใน Windows 10
ใน Windows 10 Switch Pro Controller ของคุณควรเชื่อมต่อและทำงานผ่าน USB
Switch Pro Controller สามารถจับคู่กับพีซีของคุณผ่านบลูทู ธ และทำงานแบบไร้สายได้
- บนพีซีของคุณไปที่ [การตั้งค่า] -> [บลูทู ธ และอุปกรณ์อื่น ๆ ]
- เลือก [เพิ่มบลูทู ธ หรืออุปกรณ์อื่น ๆ ]
- เลือก [บลูทู ธ]
- เลือก Pro Controller ของคุณจากรายการอุปกรณ์บลูทู ธ ที่มี
- Switch Pro Controller ของคุณจะจับคู่กับพีซีของคุณและทำงานแบบไร้สาย
BetterJoyforCemu
Windows 7 ไม่สามารถใช้งานร่วมกับ Switch Pro Controller ได้ แต่สามารถติดตั้ง BetterJoyforCemu by Davidobot เพื่อจำลอง Xbox 360 Controller สำหรับ Windows ทำให้เข้ากันได้กับเกมแทบทุกชนิดที่รองรับคอนโทรลเลอร์ นอกจากนี้ยังสามารถติดตั้งไดรเวอร์เหล่านี้ใน Windows 10 ได้หากคุณต้องการเลียนแบบคอนโทรลเลอร์ Xbox 360 หรือหากคุณมีปัญหาในการเชื่อมต่อกับการสนับสนุน 'เนทีฟ' ที่ถูกกล่าวหา ไดรเวอร์ BetterJoy ช่วยให้รองรับ Switch Pro, Joy-Cons และ SNES Controller สำหรับ Switch บน Windows พวกเขาจะปรากฏเป็น Xbox 360 Controllers และเข้ากันได้กับเกมทั้งหมดที่รองรับคอนโทรลเลอร์ BetterJoyforCemu มีปัญหาความเข้ากันได้บางอย่างกับ Steam (โหมดภาพใหญ่) ที่จำเป็นต้องรีดออกโดยใช้ HID Guardian ก่อนที่จะเล่นด้วยกันได้ดี
| คำแนะนำในการติดตั้ง | ลิ้งค์ดาวน์โหลด |
| คำถามที่พบบ่อยและปัญหา | ผู้พิทักษ์ HID / Steam |
เปิดใช้งานการสนับสนุนคอนโทรลเลอร์ด้วย Steam
เกมพีซีบางเกมไม่รองรับคอนโทรลเลอร์และบางเกมสามารถเล่นได้ด้วยคีย์บอร์ดและเมาส์เท่านั้น สามารถเพิ่มการรองรับคอนโทรลเลอร์ลงในเกือบทุกเกมพร้อมผลลัพธ์ที่ยอดเยี่ยมโดยใช้การกำหนดค่าคอนโทรลเลอร์ในตัวของ Steam สิ่งนี้ทำให้เกมยิงมุมมองบุคคลที่หนึ่งและเกมอื่น ๆ ที่เน้นเมาส์สามารถเล่นได้ด้วยคอนโทรลเลอร์
- เปิด Steam
เรียกใช้ Steam ในฐานะผู้ดูแลระบบหากเกมที่คุณต้องการเปิดตัวด้วยสิทธิ์ของผู้ดูแลระบบ - ที่มุมบนซ้ายของหน้าต่างให้เลือก [Steam] -> [การตั้งค่า] -> [ตัวควบคุม]
- เลือก [การตั้งค่าตัวควบคุมทั่วไป] -> ตรวจสอบ [รองรับการกำหนดค่า Xbox]
BetterJoy จำลองคอนโทรลเลอร์ Xbox 360 จากอินพุต Pro Controller / Joy-Con หากคุณใช้ BetterJoyforCemu ให้ตรวจสอบเท่านั้น [รองรับการกำหนดค่า Xbox] - จากหน้าต่างหลัก Steam เลือก [ห้องสมุด] -> [เพิ่มเกม] ที่ด้านล่างซ้าย
- เลือกไฟล์ปฏิบัติการ
.exeไฟล์สำหรับเกมของคุณ - เลือกเกมของคุณแล้วคลิก [การกำหนดค่าคอนโทรลเลอร์] ใต้ [เล่น] ปุ่ม
- คอนโทรลเลอร์จะปรากฏเป็น Xbox 360 Controller หากคุณใช้ BetterJoy
ที่นี่คุณสามารถแมปปุ่มควบคุมกับฟังก์ชันคีย์บอร์ดหรือเมาส์ที่เป็นไปได้อย่างไม่มีที่สิ้นสุด ตัวเลือกเพิ่มเติมเช่น Toggle และ Rapid Fire สามารถพบได้ใน [แสดงตัวกระตุ้น] .
คุณสามารถจับคู่แท่งอะนาล็อกของคุณกับการเคลื่อนที่ของเมาส์แบบสัมพัทธ์โดยมีการตั้งค่าเพิ่มเติมเช่นความไว ทำให้ง่ายมากในการตั้งค่าคอนโทรลเลอร์สำหรับเกมที่ใช้เมาส์เช่นเกมยิงมุมมองบุคคลที่หนึ่ง
คุณยังสามารถแมปแท่งอนาล็อกของคุณกับทิศทาง 8 ทิศทางโดยใช้ปุ่ม WASD หรือลูกศร
เปิดเกมของคุณและการกำหนดค่าคอนโทรลเลอร์ที่กำหนดเองของคุณจะทำงานในขณะที่เกมกำลังทำงาน
หากคอนโทรลเลอร์ของคุณทำงานในการตั้งค่า Steam แต่ไม่ใช่ในเกม:
เรียกใช้ Steam ในฐานะผู้ดูแลระบบหากเกมที่คุณต้องการเปิดตัวด้วยสิทธิ์ของผู้ดูแลระบบ- ใน Steam เปิดโหมด Big Picture จากไอคอนด้านบนขวา
- เลือก [ห้องสมุด] จากนั้นเลือกเกมของคุณ
- เลือก [จัดการทางลัด] -> [ตัวเลือกคอนโทรลเลอร์]
- ทำให้มั่นใจ [อนุญาตการกำหนดค่าเดสก์ท็อปใน Launcher] ไม่ได้เลือก