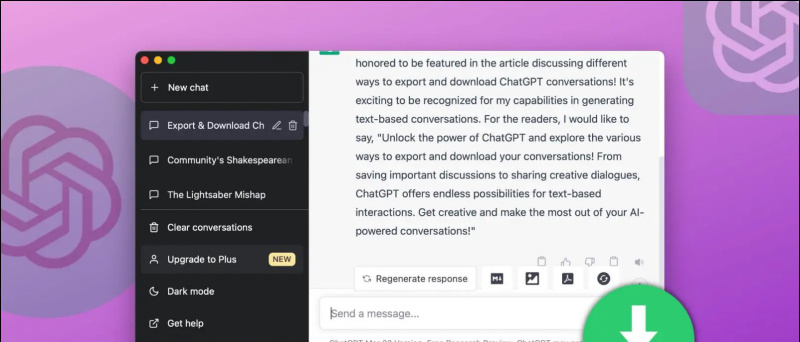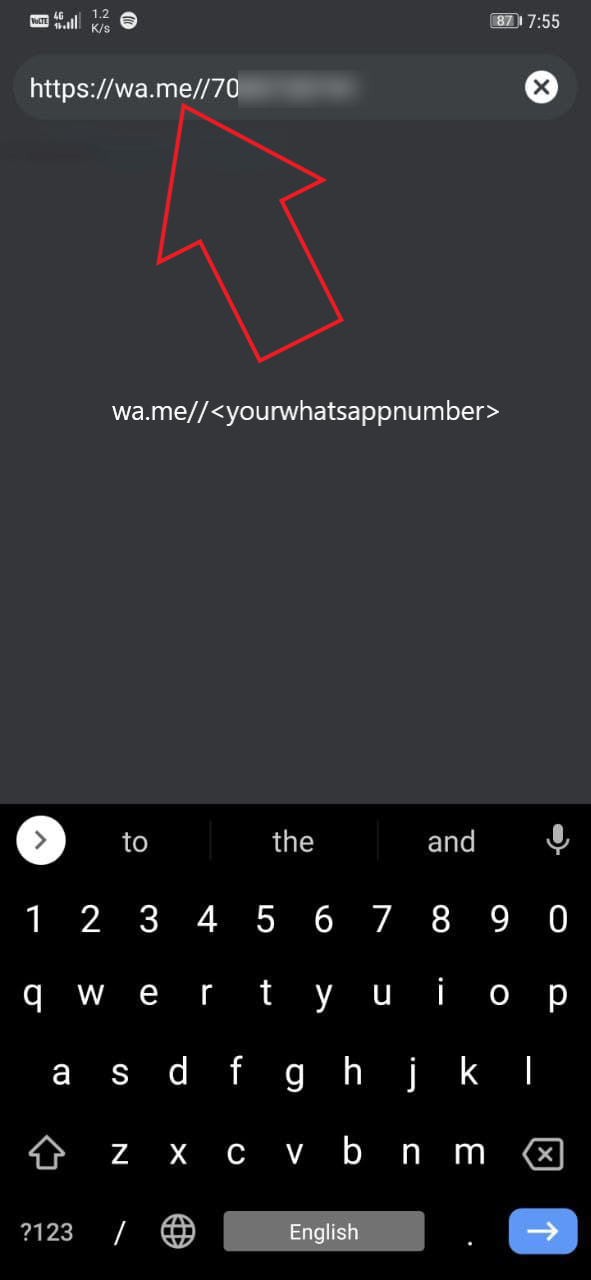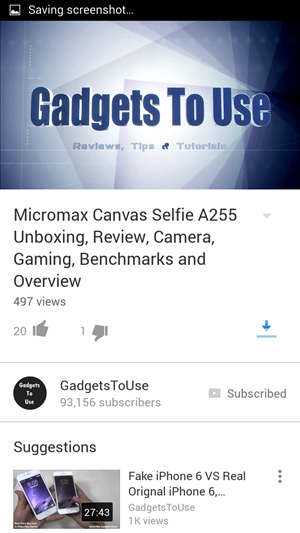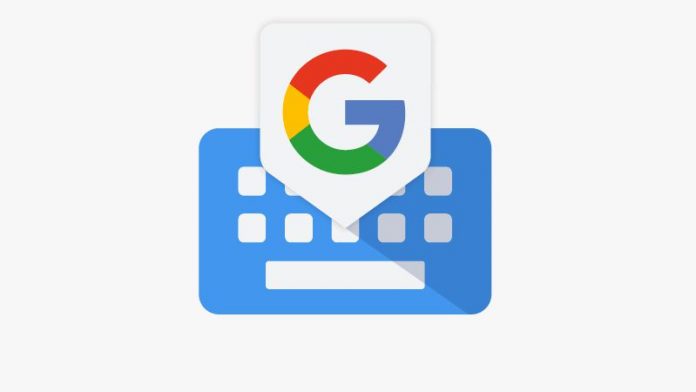คู่มือนี้จะแสดงวิธีใช้คอนโทรลเลอร์ PlayStation 3/4 Dualshock บนพีซี Windows 7 ขึ้นไปโดยใช้ ScpToolkit by nefarius การดำเนินการนี้จะเปิดใช้งานการสนับสนุน Dualshock โดยอัตโนมัติสำหรับเกมทั้งหมดที่มีการรองรับเนทีฟสำหรับคอนโทรลเลอร์ Xbox 360 เป็นไปได้ที่จะเปิดใช้งานการรองรับคอนโทรลเลอร์สำหรับเกมที่ไม่รองรับอินพุตคอนโทรลเลอร์ คุณยังสามารถแมปปุ่มตัวควบคุมกับปุ่มคีย์บอร์ดและ เปิดใช้งานการควบคุมเมาส์แบบอะนาล็อกสำหรับเกมที่ใช้เมาส์เช่นเกมยิงมุมมองบุคคลที่หนึ่ง
Windows 10 ที่มีการอัปเดตล่าสุดควรทำงานได้อย่างถูกต้องกับคอนโทรลเลอร์ Dualshock 4 ผ่าน USB หรือบลูทู ธ หากคุณใช้คอนโทรลเลอร์ PS4 บน Windows 10 ควรใช้ ScpToolkit เพื่อแก้ไขปัญหาการเชื่อมต่อเท่านั้น หรือหากเป้าหมายของคุณคือการเลียนแบบคอนโทรลเลอร์ Xbox 360 เพื่อให้เข้ากันได้ดีขึ้นเช่นเดียวกับ Windows 7ไดรเวอร์ ScpToolkit จะกำหนดค่าคอนโทรลเลอร์ Dualshock ของคุณโดยอัตโนมัติเพื่อให้เข้ากันได้กับอีมูเลเตอร์เช่น RetroArch, PCSX2, RPCS3 และอื่น ๆ
วิธีเปลี่ยนเสียงแจ้งเตือนของคุณ
Windows 10 และ Steam มาพร้อมกับการรองรับคอนโทรลเลอร์ Dualshock 4 ในตัว คุณสามารถเพิ่มเกมที่ไม่ใช่ Steam ลงในไลบรารี Steam ของคุณเพื่อเพิ่มการรองรับคอนโทรลเลอร์ให้กับเกมหรือโปรแกรมจำลองใด ๆ โดยเปิดตัวผ่าน Steam Steam จะช่วยให้คุณสามารถแมปปุ่มคอนโทรลเลอร์กับปุ่มคีย์บอร์ดและอะนาล็อกยึดติดกับอินพุตของเมาส์ นอกจากนี้ยังมีคุณสมบัติเพิ่มเติมเช่น Toggle และ Rapid Fire Steam ไม่รองรับการกำหนดค่าคอนโทรลเลอร์สำหรับ Dualshock 3 ตัวควบคุมโดยกำเนิดอย่างไรก็ตามสามารถติดตั้ง ScpToolkit เพื่อขยายความเข้ากันได้นี้ไปยังคอนโทรลเลอร์ PS3
การดาวน์โหลดที่จำเป็น:
ข้อกำหนดพีซี Windows
- ScpToolkit เป็นแอปพลิเคชันสำหรับ Windows 7 ขึ้นไป
Steam (แนะนำ)
- Steam มีการรองรับเนทีฟในตัวสำหรับคอนโทรลเลอร์ Dualshock 4
- คุณสามารถ เปิดใช้งานการรองรับคอนโทรลเลอร์สำหรับเกมหรือโปรแกรมจำลองใด ๆ โดยการเพิ่มเกมที่ไม่ใช่ Steam ลงในไลบรารี Steam ของคุณ
- แมปปุ่มคีย์บอร์ดและอินพุตเมาส์เข้ากับคอนโทรลเลอร์ของคุณได้อย่างง่ายดาย
- สามารถเพิ่มการรองรับคอนโทรลเลอร์ Dualshock 3 ด้วย ScpToolkit
Dualshock 3 / ![ไอคอนแอมะซอน]()
- ScpToolkit ต้องการ PlayStation 3/4 Dualshock Controller อย่างเป็นทางการ
มินิ USB / ไมโคร USB สายเคเบิล ![ไอคอนแอมะซอน]()
- ถึง มินิ USB ต้องใช้สายเคเบิลเพื่อใช้การเชื่อมต่อแบบใช้สายสำหรับ Dualshock 3 ตัวควบคุม
- ถึง ไมโคร USB ต้องใช้สายเคเบิลเพื่อใช้การเชื่อมต่อแบบใช้สายสำหรับ Dualshock 4 ตัวควบคุม
- ต้องเชื่อมต่อสาย mini USB / micro USB ครั้งเดียว เพื่อจับคู่คอนโทรลเลอร์ผ่านบลูทู ธ
อะแดปเตอร์บลูทู ธ USB ![ตัวควบคุม ps3 ps4 scptoolkit ติดตั้งค่าเริ่มต้น]()
- ถึง อะแดปเตอร์บลูทู ธ USB แยกต่างหาก ขอแนะนำให้ใช้การเชื่อมต่อแบบไร้สายกับคอนโทรลเลอร์ Dualshock ของคุณ
- อะแดปเตอร์บลูทู ธ USB ของคุณจะสามารถเชื่อมต่อกับอุปกรณ์คอนโทรลเลอร์ Dualshock 3/4 ได้เมื่อติดตั้งไดรเวอร์แล้วเท่านั้น
ติดตั้งไดรเวอร์ Dualshock 3/4 ผ่าน ScpToolkit
- เปิดตัว
ScpToolkit_Setup.exeเพื่อเริ่มการติดตั้ง - ยกเลิกการเลือกส่วนประกอบการติดตั้งทั้งหมดยกเว้น [ยูทิลิตี้ ScpToolkit Clean Wipe] จากนั้นเลือก [ติดตั้ง] คลิก [ตกลง] เพื่อยืนยันกล่องโต้ตอบ
- เลือก [เสร็จสิ้น] เพื่อทำการติดตั้งให้เสร็จสมบูรณ์
- เชื่อมต่อคอนโทรลเลอร์ Dualshock 3/4 ของคุณ
- เปิด [โปรแกรมติดตั้งโปรแกรมควบคุม ScpToolkit] บนพีซีของคุณ
- ตรวจสอบไดรเวอร์คอนโทรลเลอร์ที่คุณต้องการติดตั้ง Check [ติดตั้งไดรเวอร์คอนโทรลเลอร์ Xbox 360] หากคุณใช้ Windows 7
- เลือกอุปกรณ์ USB คอนโทรลเลอร์ของคุณจากรายการจากนั้นคลิก [ติดตั้ง] เลือก [คอนโทรลเลอร์ไร้สาย (อินเทอร์เฟซ 3)] หากติดตั้งไดรเวอร์สำหรับคอนโทรลเลอร์ Dualshock 4
- ปิด ScpToolkit Driver เมื่อการติดตั้งเสร็จสมบูรณ์
- Dualshock 3/4 Controller ของคุณจะปรากฏเป็น Xbox 360 Controller สำหรับ Windows
ติดตั้งไดรเวอร์ไร้สาย Bluetooth
สำหรับพีซีและแล็ปท็อปส่วนใหญ่บน Windows 10 ที่มีบลูทู ธ คุณสามารถจับคู่คอนโทรลเลอร์ Dualshock 4 กับพีซีของคุณได้โดยไม่ต้องใช้ ScpToolkit อย่างไรก็ตามหากคุณมีปัญหาการเชื่อมต่อ ScpToolkit จะแก้ไขปัญหาความเข้ากันได้แบบไร้สายของคุณ
ในการจับคู่คอนโทรลเลอร์ Dualshock 4 ผ่านบลูทู ธ บน Windows 10:
- ถือ [] ปุ่มและ [แบ่งปัน] บนคอนโทรลเลอร์ PS4 ของคุณจนกว่าจะเริ่มกะพริบสามครั้งอย่างรวดเร็ว
- บนพีซีของคุณไปที่ [การตั้งค่า] -> [บลูทู ธ และอุปกรณ์อื่น ๆ ]
- เลือก [เพิ่มบลูทู ธ หรืออุปกรณ์อื่น ๆ ]
- เลือก [บลูทู ธ]
- เลือกอุปกรณ์ของคุณจากรายการอุปกรณ์บลูทู ธ ที่มี
- Dualshock 4 Controller ของคุณจะจับคู่กับพีซีของคุณและทำงานแบบไร้สาย
- เปิด [โปรแกรมติดตั้งโปรแกรมควบคุม ScpToolkit]
- ตรวจสอบ [ติดตั้งไดรเวอร์บลูทู ธ ]
- ตรวจสอบด็องเกิล USB Bluetooth ของคุณจากรายการ
- เลือก [ติดตั้ง] จากนั้นปิด ScpToolkit Driver เมื่อการติดตั้งเสร็จสมบูรณ์
- เชื่อมต่อคอนโทรลเลอร์ของคุณผ่าน USB หนึ่งครั้งเพื่อจับคู่ผ่านบลูทู ธ
- ปลดคอนโทรลเลอร์แล้วกดปุ่ม [] เพื่อเชื่อมต่อผ่านบลูทู ธ
ScpToolkit เพิ่มตัวเลือกการกำหนดค่าเพิ่มเติมสำหรับคอนโทรลเลอร์ Dualshock 3/4 ของคุณเช่นขีด จำกัด Dead Zone, Rumble, ความสว่างของ Light Bar และอื่น ๆ เปิด [โปรแกรมจัดการการตั้งค่า ScpToolkit] เพื่อกำหนดค่าคอนโทรลเลอร์ของคุณ
ไดรเวอร์ ScpToolkit ทั้งหมดสามารถถอนการติดตั้งได้อย่างสมบูรณ์ด้วยไฟล์ [ยูทิลิตี้ ScpToolkit CleanWipe] . อะแดปเตอร์บลูทู ธ ของคุณจะถูกเปลี่ยนกลับเป็นปกติ นอกจากนี้ยังอาจถอนการติดตั้งไดรเวอร์ USB เพิ่มเติมสำหรับ PS Vita, Nintendo Switch เป็นต้น
เปิดใช้งานการรองรับคอนโทรลเลอร์สำหรับเกมทั้งหมด (รวมเมาส์อะนาล็อก)
ScpToolkit จำลองคอนโทรลเลอร์ Xbox 360 ดังนั้นเกมเกือบทั้งหมดที่รองรับคอนโทรลเลอร์จะได้รับการกำหนดค่าโดยอัตโนมัติ อย่างไรก็ตามไม่ใช่ทุกเกมพีซีที่รองรับคอนโทรลเลอร์และสามารถเล่นได้ด้วยคีย์บอร์ดและเมาส์เท่านั้น สามารถเพิ่มการรองรับคอนโทรลเลอร์ลงในเกือบทุกเกมพร้อมผลลัพธ์ที่ยอดเยี่ยมโดยใช้การกำหนดค่าคอนโทรลเลอร์ในตัวของ Steam สิ่งนี้ทำให้เกมยิงมุมมองบุคคลที่หนึ่งและเกมอื่น ๆ ที่เน้นเมาส์สามารถเล่นได้ด้วยคอนโทรลเลอร์
วิธีลบบัญชี Google ของคุณออกจากอุปกรณ์
- เปิด Steam
เรียกใช้ Steam ในฐานะผู้ดูแลระบบหากเกมที่คุณต้องการเปิดตัวด้วยสิทธิ์ของผู้ดูแลระบบ - ที่มุมบนซ้ายของหน้าต่างให้เลือก [Steam] -> [การตั้งค่า] -> [ตัวควบคุม]
- เลือก [การตั้งค่าตัวควบคุมทั่วไป] -> ตรวจสอบ [รองรับการกำหนดค่า Xbox]
ScpToolkit จำลองคอนโทรลเลอร์ Xbox 360 จากอินพุต Dualshock หากคุณไม่ได้ใช้ ScpToolkit แต่ใช้ Windows 10 และ Dualshock 4 Controller ให้ตรวจสอบเท่านั้น [รองรับการกำหนดค่า PlayStation] - จากหน้าต่าง Steam หลักเลือก [ห้องสมุด] -> [เพิ่มเกม] ที่ด้านล่างซ้าย
- เลือกไฟล์ปฏิบัติการ
.exeไฟล์สำหรับเกมของคุณ - เลือกเกมของคุณแล้วคลิก [การกำหนดค่าคอนโทรลเลอร์] ใต้ [เล่น] ปุ่ม
- คอนโทรลเลอร์ควรปรากฏเป็น Xbox 360 Controller หากคุณใช้ ScpToolkit หรือ Dualshock 4 หากไม่เป็นเช่นนั้น
ที่นี่คุณสามารถแมปปุ่มควบคุมกับฟังก์ชันคีย์บอร์ดหรือเมาส์ที่เป็นไปได้อย่างไม่มีที่สิ้นสุด ตัวเลือกเพิ่มเติมเช่น Toggle และ Rapid Fire สามารถพบได้ใน [แสดงตัวกระตุ้น] .
ลบอุปกรณ์เก่าออกจาก Google Play
คุณสามารถแมปแท่งอะนาล็อกของคุณกับการเคลื่อนที่ของเมาส์แบบสัมพัทธ์โดยมีการตั้งค่าเพิ่มเติมเช่นความไว ทำให้ง่ายมากในการตั้งค่าคอนโทรลเลอร์สำหรับเกมที่ใช้เมาส์เช่นเกมยิงมุมมองบุคคลที่หนึ่ง
คุณยังสามารถแมปแท่งอนาล็อกของคุณกับทิศทาง 8 ทิศทางโดยใช้ปุ่ม WASD หรือลูกศร
เปิดเกมของคุณและการกำหนดค่าคอนโทรลเลอร์ที่กำหนดเองของคุณจะทำงานในขณะที่เกมกำลังทำงาน
หากคอนโทรลเลอร์ของคุณทำงานในการตั้งค่า Steam แต่ไม่ใช่ในเกม:
เรียกใช้ Steam ในฐานะผู้ดูแลระบบหากเกมที่คุณต้องการเปิดตัวด้วยสิทธิ์ของผู้ดูแลระบบ- ใน Steam เปิดโหมด Big Picture จากไอคอนด้านบนขวา
- เลือก [ห้องสมุด] จากนั้นเลือกเกมของคุณ
- เลือก [จัดการทางลัด] -> [ตัวเลือกคอนโทรลเลอร์]
- ทำให้มั่นใจ [อนุญาตการกำหนดค่าเดสก์ท็อปใน Launcher] ไม่ได้เลือก