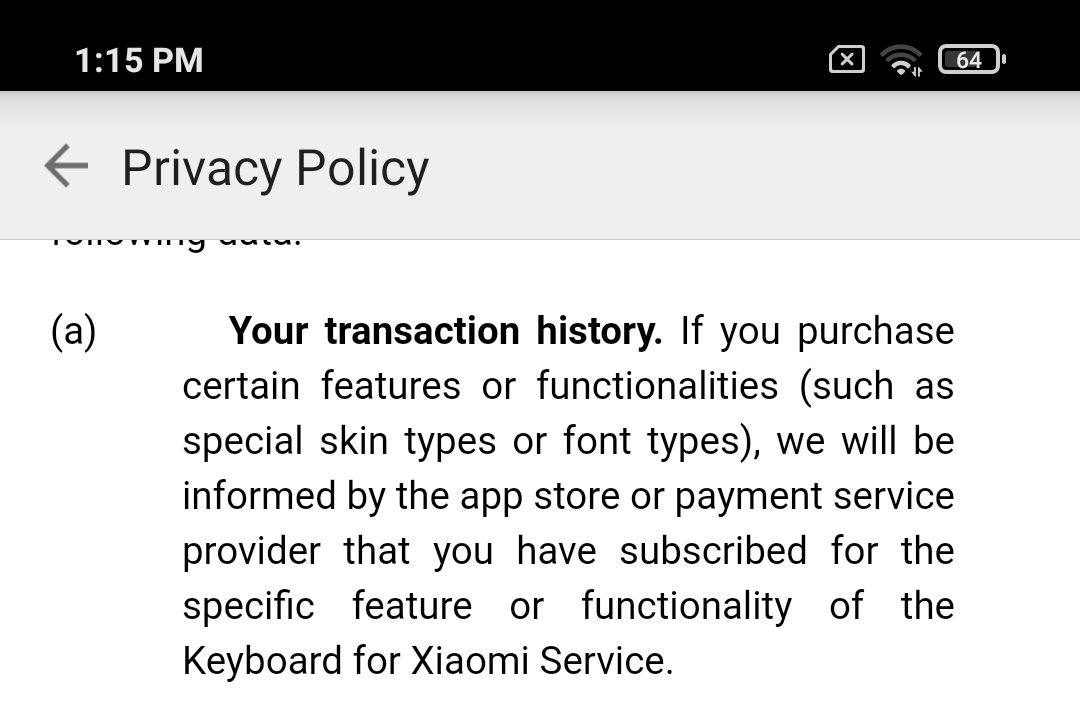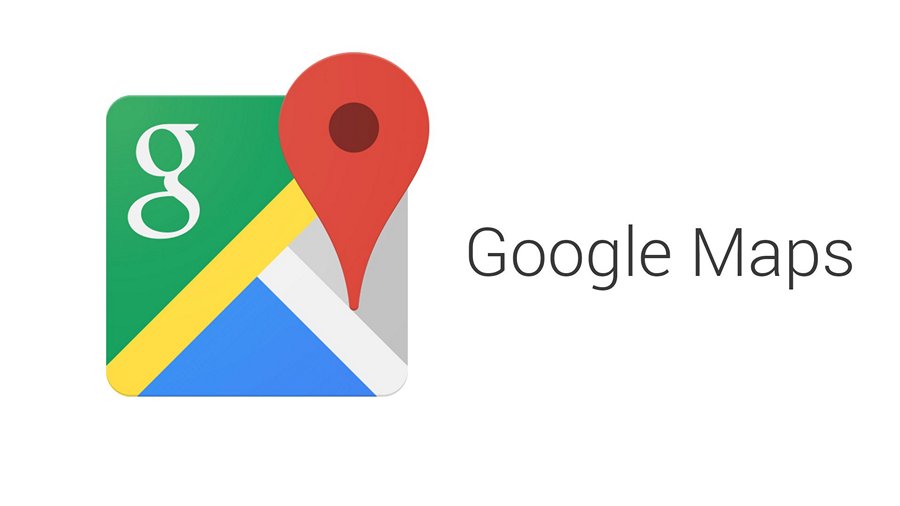คุณอาจต้องการบันทึกหน้าจอพีซีของคุณด้วยเหตุผลหลายประการ อาจเป็นการบันทึกบทช่วยสอนการนำเสนอหรือเพียงแค่บันทึกปัญหาเพื่อแสดงให้ผู้อื่นเห็น ไม่ว่าจะด้วยเหตุผลใดการบันทึกหน้าจอบน Windows 10 นั้นค่อนข้างง่ายเช่นเดียวกับ บันทึกหน้าจอบนโทรศัพท์ . แม้ว่าจะไม่มีคุณสมบัติการบันทึกหน้าจอโดยเฉพาะ แต่มีสี่วิธีที่แตกต่างกัน เปิดบันทึกหน้าจอ วินโดวส์ 10 ฟรีโดยไม่มีลายน้ำ
นอกจากนี้อ่าน | วิธีทำให้หน้าต่างอยู่ด้านบนเสมอใน Windows 10 และ macOS
บันทึกหน้าจอบน Windows 10 ฟรีโดยไม่มีลายน้ำ
สารบัญ
ตั้งแต่การใช้ซอฟต์แวร์ของบุคคลที่สามไปจนถึงการทดลองใช้คุณสมบัติการบันทึกหน้าจอที่ซ่อนอยู่ต่อไปนี้เป็นวิธีที่ง่ายและใช้งานได้ฟรีในการบันทึกหน้าจอบนคอมพิวเตอร์ Windows 10
วิธีที่ 1- แถบเกมในตัวของ Windows 10
Xbox Game Bar ที่ติดตั้งไว้ล่วงหน้ามีไว้เพื่อบันทึกคลิปเกม อย่างไรก็ตามยังสามารถใช้เพื่อบันทึกสิ่งอื่น ๆ บนหน้าจอของคุณได้อีกด้วย คุณสามารถติดตั้งไฟล์ Xbox และ Xbox Game Bar แอพจาก Microsoft Store หากถูกลบออกในอดีต
ก่อนที่เราจะเริ่มโปรดทราบว่าเครื่อง Windows 10 บางเครื่องเท่านั้นที่สามารถบันทึกหน้าจอด้วย Game Bar ได้ ใช้งานได้ก็ต่อเมื่อการ์ดแสดงผลของแล็ปท็อปของคุณรองรับตัวเข้ารหัสหนึ่งในสามตัว ได้แก่ Intel Quick Sync H.264, Nvidia NVENC หรือ AMD VCE
เปิดใช้งาน Game Bar ในการตั้งค่า

- เปิด การตั้งค่า บนคอมพิวเตอร์ของคุณ
- คลิกที่ การเล่นเกม .
- ในหน้าจอถัดไปให้ตรวจสอบว่าเปิดใช้งาน Game Bar หรือไม่
- ถ้าไม่เปิดสวิตช์สำหรับ“ เปิดใช้ Xbox Game Bar สำหรับสิ่งต่างๆเช่นการบันทึกคลิปเกม .”
เปิดการบันทึกหน้าจอ

- กด คีย์ Windows + G บนแป้นพิมพ์ของคุณเพื่อเปิด Game Bar คุณยังสามารถเปิดแอป Game Bar ด้วยตนเองได้จากเมนูเริ่ม
- แตะ“ ใช่นี่คือเกม” หากได้รับแจ้ง
- ตอนนี้แตะ บันทึก ปุ่มเพื่อเริ่มการบันทึก หรือคุณสามารถกด คีย์ Windows + Alt + R เพื่อเริ่มบันทึกหน้าจอคอมพิวเตอร์ของคุณ
- ใช้ปุ่มเดียวกันหรือคีย์ผสมเพื่อหยุดการบันทึกหน้าจอ
ไฟล์ที่บันทึกไว้สามารถดูได้โดยคลิก 'แสดงการจับภาพทั้งหมด' โปรดทราบว่า Game Bar ไม่รองรับการบันทึกหน้าจอสำหรับเดสก์ท็อปและโปรแกรมสำรวจไฟล์
วิธีที่ 2- Microsoft PowerPoint
หากคุณติดตั้ง Microsoft PowerPoint ไว้ในพีซีของคุณคุณไม่จำเป็นต้องมองหาที่อื่นสำหรับการบันทึกหน้าจอ ได้คุณสามารถบันทึกหน้าจอ Windows 10 โดยใช้ PowerPoint ด้านล่างนี้คือวิธีที่คุณสามารถใช้เพื่อบันทึกและบันทึกวิดีโอหน้าจอของคุณ
บันทึกหน้าจอโดยใช้ PowerPoint
- เปิด Microsoft PowerPoint บนคอมพิวเตอร์ของคุณ
- เปิดงานนำเสนอเปล่า
- เมื่องานนำเสนอเปิดขึ้นให้คลิกที่ แทรก จากแถบเครื่องมือที่ด้านบน
- จากนั้นคลิกที่ การบันทึกหน้าจอ ทางขวาสุด

- ตอนนี้เลือกพื้นที่หน้าจอที่คุณต้องการบันทึก
- กด บันทึก ปุ่มเพื่อเริ่มการบันทึกหน้าจอ

- เมื่อเสร็จแล้วให้คลิกอีกครั้งเพื่อหยุดการบันทึก ไม่เห็นตัวเลือก? วางเมาส์ที่ด้านบนสุดของหน้าจอ
บันทึกไฟล์วิดีโอ

วิธีลบอุปกรณ์ที่เชื่อมต่อออกจากบัญชี Google
- การบันทึกหน้าจอจะฝังอยู่ในงานนำเสนอโดยอัตโนมัติ
- หากต้องการบันทึกเป็นไฟล์วิดีโอบนคอมพิวเตอร์ของคุณให้คลิกขวาที่ไฟล์นั้น
- จากนั้นเลือก บันทึกสื่อเป็น และเลือกตำแหน่งที่คุณต้องการบันทึก
- การบันทึกหน้าจอจะถูกบันทึกเป็นไฟล์วิดีโอ MP4 ในโฟลเดอร์ที่ต้องการ
วิธีที่ 3 - Apowersoft บันทึกหน้าจอออนไลน์ฟรี

Apowersoft Online Screen Recorder เป็นเครื่องมือบนเบราว์เซอร์ที่ให้คุณบันทึกหน้าจอพีซี Windows ของคุณ ในการใช้งาน เยี่ยมชมหน้านี้ และคลิกที่ เริ่มการบันทึก> ตัวเรียกใช้ดาวน์โหลด . เมื่อดาวน์โหลดตัวเรียกใช้งานแล้วให้เปิดและคุณก็พร้อมที่จะไป

เครื่องบันทึกหน้าจอออนไลน์มีน้ำหนักเบาใช้งานได้ฟรีและไม่รบกวนลายน้ำ นอกจากนี้ยังให้คุณบันทึกเสียงของระบบควบคู่ไปกับเสียงจากไมโครโฟน นอกจากนี้คุณยังสามารถบันทึกวิดีโอเว็บแคมเคียงข้างกันได้ซึ่งจะมีประโยชน์ในขณะที่สอน
รวมทุกอย่างแล้วอาจไม่เหมาะสำหรับเกมบันทึกหน้าจอ แต่ก็เพียงพอแล้วหากคุณต้องการบันทึกบทแนะนำหรือการนำเสนอบางอย่าง
วิธีที่ 4- OBS Studio
OBS Studio เป็นซอฟต์แวร์บันทึกหน้าจอที่มีคุณสมบัติมากมายสำหรับ Windows 10 คุณสามารถใช้เพื่อบันทึกวิดีโอและสตรีมมิงแบบสดโดยไม่ต้องใส่ลายน้ำโฆษณาหรือเวลาที่ จำกัด
เป็นโปรแกรมโอเพ่นซอร์สที่ช่วยให้คุณบันทึกพื้นที่แบบเต็มหน้าจอหรือแบบหน้าต่างควบคู่ไปกับเสียงจากระบบหรือไมโครโฟนและวิดีโอจากเว็บแคม คุณยังสามารถบันทึกหน้าจอและสตรีมสดบน YouTube, Twitch และอื่น ๆ ได้พร้อมกัน
อย่างไรก็ตามอาจเป็นเรื่องยากและผู้เริ่มต้นอาจพบว่ามันยากที่จะใช้ เพื่อให้ง่ายขึ้นด้านล่างนี้เป็นขั้นตอนในการบันทึกหน้าจอ Windows 10 โดยใช้ OBS Studio

- ดาวน์โหลดและติดตั้ง OBS Studio จากไฟล์ เว็บไซต์อย่างเป็นทางการ .
- เปิดแอพและเลือก การจับภาพหน้าจอ ภายใต้แหล่งที่มา หากคุณไม่เห็นตัวเลือกให้คลิก“ +” และเพิ่มการจับภาพด้วยตนเอง
- จากนั้นคลิกที่ เริ่มการบันทึก ที่ด้านล่างขวาเพื่อเริ่มการบันทึกหน้าจอ
คุณประสบปัญหาหน้าจอดำในการบันทึก OBS หรือไม่?
เป็นปัญหาอย่างกว้างขวางที่ OBS Studio สามารถสร้างการบันทึกหน้าจอเป็นสีดำโดยไม่มีวิดีโอบน Windows 10 หากเป็นเช่นนั้นนี่คือการแก้ไขที่คุณต้องปฏิบัติตาม:
- เปิด การตั้งค่า จากเมนูเริ่มของ Windows
- คลิกที่นี่ ระบบ> จอแสดงผล .
- เลื่อนไปจนสุดแล้วคลิก การตั้งค่ากราฟิก
- คลิกที่ เรียกดู และเลือกไฟล์ปฏิบัติการ OBS Studio ตำแหน่งเริ่มต้นคือ C: Program Files obs-studio bin 64bit obs64.exe .

- เมื่อเพิ่ม OBS Studio แล้วให้แตะและเลือก ตัวเลือก .

- เลือก ประหยัดพลังงาน แล้วคลิก บันทึก .
สิ่งนี้ควรแก้ไขปัญหาหน้าจอดำใน OBS Studio อย่างไรก็ตามหากยังไม่เป็นเช่นนั้นให้ทำซ้ำขั้นตอนและเลือกประสิทธิภาพสูงแทนการประหยัดพลังงาน
Wrapping Up- บันทึกหน้าจอ Windows 10 โดยไม่มีลายน้ำ
นี่คือสี่วิธียอดนิยมในการคัดกรองบันทึกบนพีซี Windows 10 ของคุณได้ฟรี โดยส่วนตัวแล้วฉันใช้ PowerPoint เพื่อบันทึกสิ่งต่างๆบนหน้าจอคอมพิวเตอร์ของฉัน ต่อไปจะเอาไปใช้ทำอะไร? แจ้งให้เราทราบในความคิดเห็นด้านล่าง คอยติดตามบทความดังกล่าวเพิ่มเติม
นอกจากนี้อ่าน - 3 วิธีในการลบเปิดใช้งาน Windows Watermark บน Windows 10
ความคิดเห็นบน Facebookนอกจากนี้คุณยังสามารถติดตามข่าวสารเทคโนโลยีทันทีได้ที่ Google News หรือสำหรับคำแนะนำและเคล็ดลับรีวิวสมาร์ทโฟนและแกดเจ็ตเข้าร่วม แกดเจ็ตเพื่อใช้กลุ่มโทรเลข หรือสำหรับวิดีโอรีวิวล่าสุดสมัครสมาชิก แกดเจ็ตเพื่อใช้ช่อง Youtube