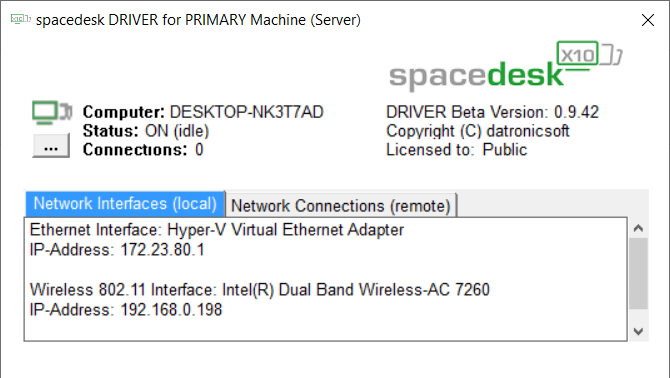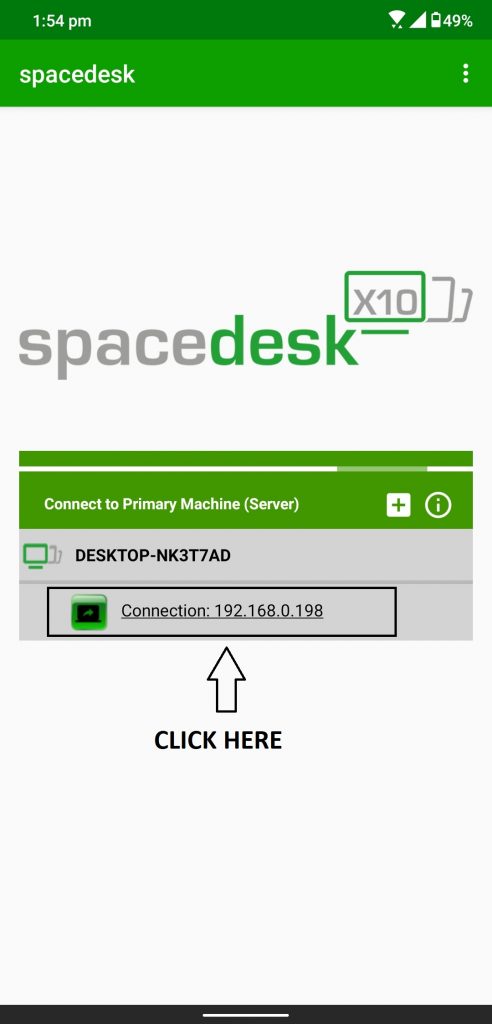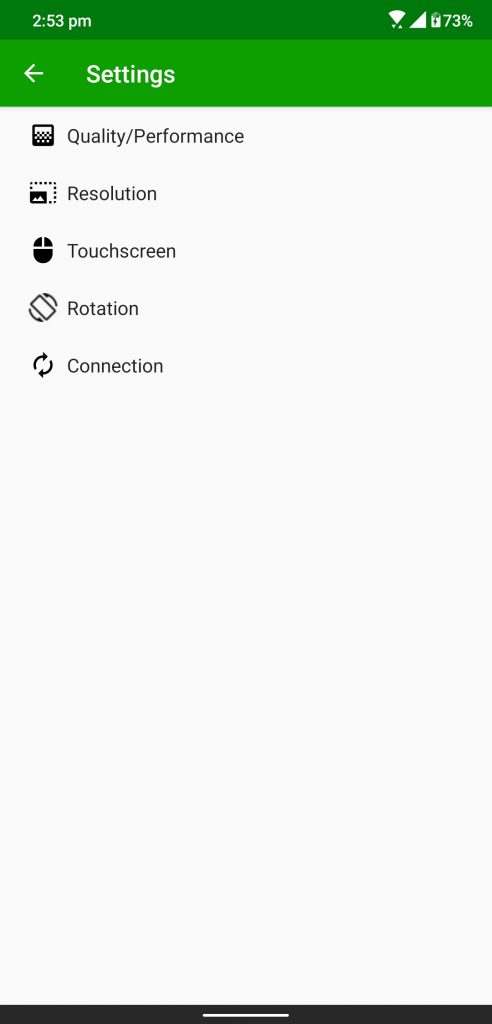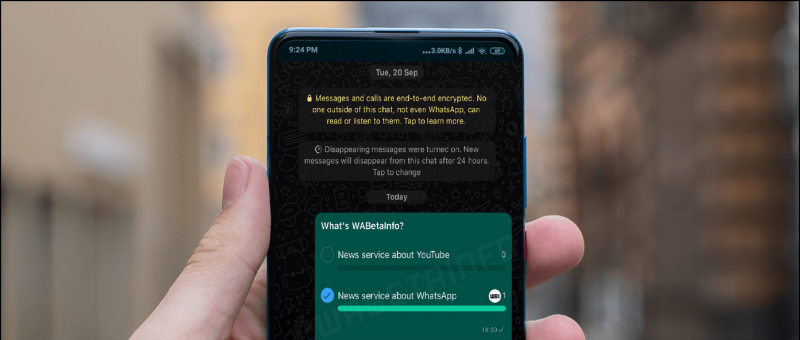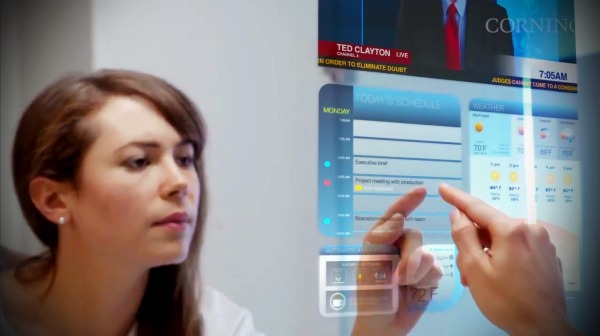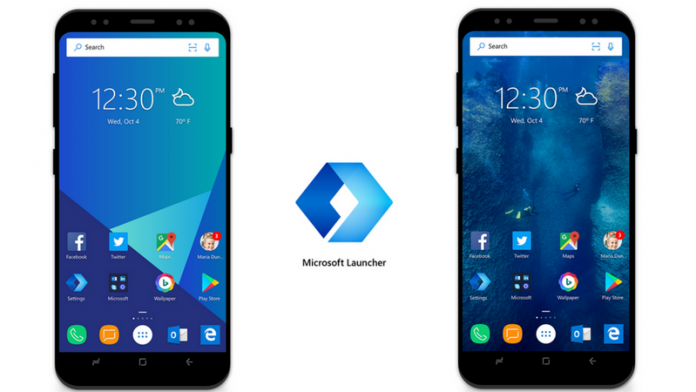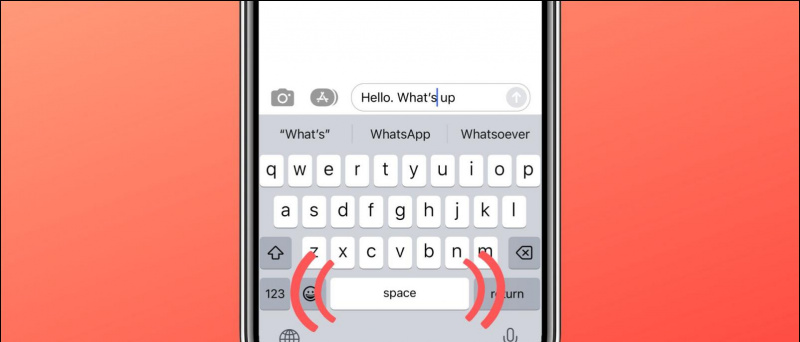หากคุณเคยตั้งค่าหน้าจอคู่ในที่ทำงานสำหรับงานทั้งหมดของคุณ แต่ตอนนี้คุณติดอยู่ที่บ้านโดยมีเพียงแล็ปท็อปที่มีหน้าจอเดียว มีวิธีที่คุณสามารถใช้หน้าจอโทรศัพท์ของคุณเป็นหน้าจอที่สองสำหรับเดสก์ท็อปหรือแล็ปท็อปได้เช่นเดียวกับที่คุณทำได้ ใช้กล้องของโทรศัพท์เป็นเว็บแคม . คุณสามารถใช้ความช่วยเหลือของแอพและซอฟต์แวร์ของบุคคลที่สามเพื่อใช้โทรศัพท์ Android ของคุณเป็นจอภาพที่สองสำหรับพีซีของคุณ
แนะนำ | ใช้โทรศัพท์ Android ของคุณเป็นลำโพงแล็ปท็อป
ใช้โทรศัพท์ Android เป็นจอภาพที่สองสำหรับพีซี
สารบัญ
1. แอพ Spacedesk
การใช้แอพ Spacedesk เพื่อขยายเดสก์ท็อปไปยังสมาร์ทโฟนของคุณนั้นง่ายเหมือนพาย ไม่จำเป็นต้องเชื่อมต่อสายไฟหรือเขียนที่อยู่ IP และรหัสผ่านเพื่อเชื่อมต่อ คุณต้องใช้การเชื่อมต่อ WiFi เดียวกันจึงจะทำงานได้อย่างสมบูรณ์
- ดาวน์โหลดไฟล์ Spacedesk แอปบนสมาร์ทโฟน Android ของคุณจาก Google Play Store
- ดาวน์โหลดและ ติดตั้งเซิร์ฟเวอร์ Spacedesk บนพีซีของคุณจากไฟล์ เว็บไซต์อย่างเป็นทางการ
- ตรวจสอบให้แน่ใจว่าทั้งสองสมาร์ทโฟน Android และพีซีเชื่อมต่อกับไฟล์ WiFi เดียวกัน
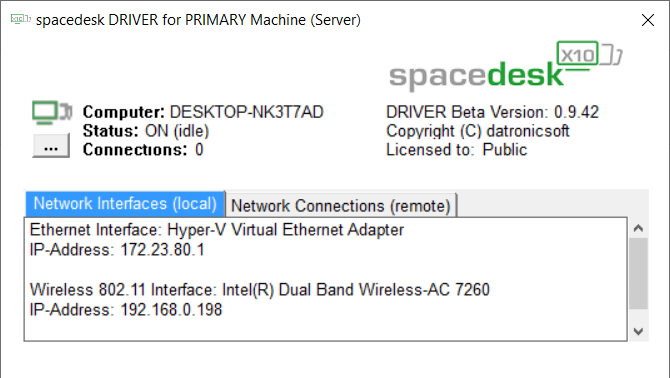
- เปิดไฟล์ แอพ Spacedesk บนสมาร์ทโฟนและไฟล์ เซิร์ฟเวอร์ Spacedesk บนเครื่องพีซี
- แอพ Spacedesk บนสมาร์ทโฟนจะตรวจจับพีซีของคุณแตะที่ไฟล์ ลิงค์เชื่อมต่อ
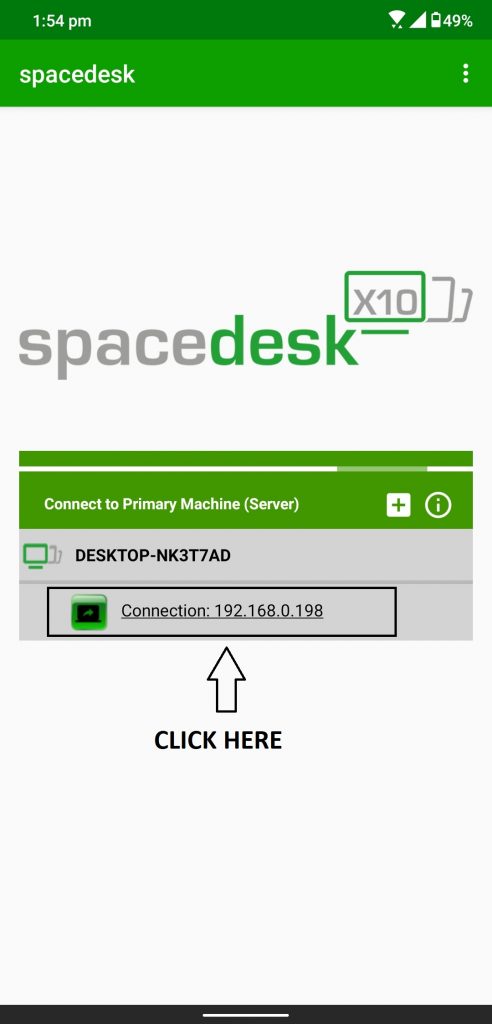

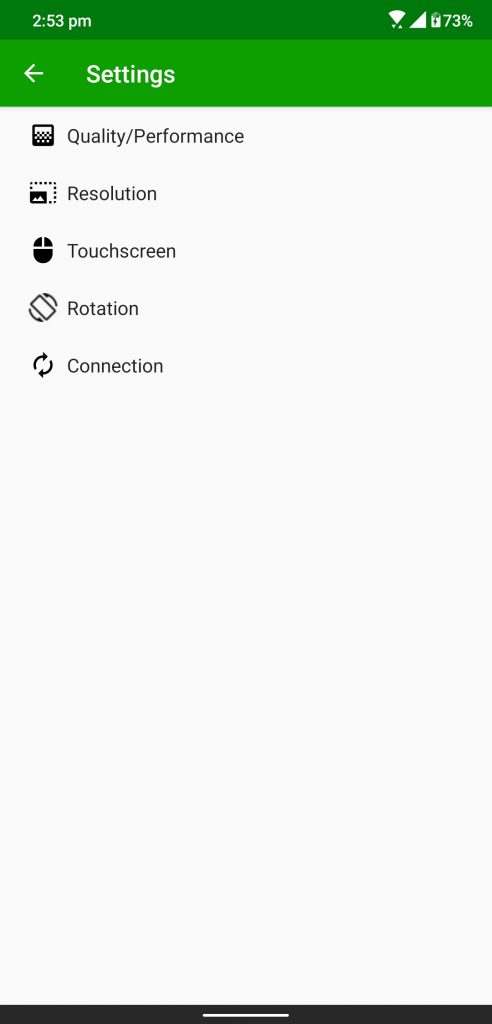
- พีซีจะเชื่อมต่อกับสมาร์ทโฟนในเวลาไม่นานและเดสก์ท็อปจะขยายไปที่หน้าจอสมาร์ทโฟนโดยอัตโนมัติ
- ตอนนี้คุณสามารถใช้โทรศัพท์ของคุณเป็นจอแสดงผลเพิ่มเติมสำหรับเดสก์ท็อปของคุณได้
Spacedesk เป็นแอพฟรีที่น่าทึ่งสำหรับสมาร์ทโฟน Android ของคุณและคุณสามารถใช้มันได้มากมาย
2. Google Remote Desktop
Google Remote Desktop เป็นซอฟต์แวร์ที่ช่วยให้คุณควบคุมพีซีของคุณผ่านอุปกรณ์ Android ของคุณ คุณสามารถเรียกใช้ทุกอย่างตั้งแต่เดสก์ท็อปไปจนถึงหน้าจอโทรศัพท์ Android เช่นเดียวกับผลิตภัณฑ์อื่น ๆ ของ Google Google Remote Desktop นั้นตั้งค่าและใช้งานได้ง่าย คุณสามารถใช้ซอฟต์แวร์นี้ได้อย่างไร:
1. ดาวน์โหลด Google Remote Desktop บน Android ของคุณ
wifi จะไม่เปิดโทรศัพท์ Android

2. หลังจากนั้นตั้งค่าการเข้าถึงระยะไกลบนพีซีของคุณโดยคลิก ที่นี่.
3. คุณจะถูกขอให้เพิ่มส่วนขยายลงในเบราว์เซอร์ Chrome ของคุณ

4. หลังจากนั้นให้ยอมรับและติดตั้งบนพีซีของคุณ
5. คลิกที่ Remote Acess จากนั้นเปิด หลังจากนั้นเลือกชื่อพีซีของคุณและ PIN 6 หลักจากนั้นคลิกที่เริ่ม
วิธีลบบัญชี Google ของคุณออกจากอุปกรณ์

6. หลังจากนั้นเปิดแอปบนโทรศัพท์ของคุณป้อน PIN และเลือกเดสก์ท็อปของคุณเมื่อแสดง แค่นั้นแหละ.



คุณจะสามารถเห็นหน้าจอของคุณบนโทรศัพท์ของคุณรวมถึงและควบคุมแป้นพิมพ์และเมาส์ได้จากที่นี่

Google Remote Desktop ทำงานได้อย่างราบรื่น แต่คุณไม่สามารถใช้แอพแยกกันบนหน้าจอทั้งสองได้ ไม่อนุญาตให้คุณใช้โทรศัพท์ของคุณเป็นจอแสดงผลแบบขยาย
3. XDisplay แบบมีสาย Splashtop
Splashtop Wired XDisplay ใช้การเชื่อมต่อ USB เพื่อใช้โทรศัพท์ของคุณเป็นหน้าจอที่สอง ช่วยให้คุณเชื่อมต่อโทรศัพท์ของคุณผ่าน USB เท่านั้นดังนั้นจึงให้ความละเอียดที่ดีกว่า (Full HD) ที่ 60 เฟรมต่อวินาที วิธีการใช้งานมีดังนี้

1. ดาวน์โหลด Splashtop Wired XDisplay บน Android หรือ ios อุปกรณ์
2. ติดตั้ง Wired XDisplay บน Mac หรือ พีซี .
3. เปิดซอฟต์แวร์บนคอมพิวเตอร์ของคุณจากนั้นเชื่อมต่อโทรศัพท์ของคุณผ่าน USB
แค่นั้นแหละ. ตอนนี้หน้าจอพีซีหรือ Mac ของคุณจะแชร์กับโทรศัพท์ของคุณ
เนื่องจากซอฟต์แวร์ใช้ USB แทน WiFi จึงมอบประสบการณ์ที่ตอบสนองได้ดีกว่าและไม่มีความล่าช้า นอกจากนี้ยังมีโหมดประหยัดแบตเตอรี่ซึ่งอัตราเฟรมและความละเอียดจะลดลง
ทำไมรูปโปรไฟล์ของฉันไม่แสดงเมื่อซูม
เคล็ดลับโบนัส
i) เพื่อให้ได้ประสิทธิภาพสูงสุดในขณะที่ใช้โทรศัพท์เป็นจอแสดงผลรองให้ลองใช้แท็บเล็ต Android หากคุณมีแทนสมาร์ทโฟนของคุณ
ii) ยิ่งไปกว่านั้นตรวจสอบให้แน่ใจว่าได้เชื่อมต่อพีซีและอุปกรณ์ Android ของคุณเข้ากับเครือข่ายที่เร็วขึ้นเพื่อที่คุณจะไม่เห็นเวลาในการตอบสนองใด ๆ ในจอแสดงผลรองของคุณ
นี่คือวิธีใช้โทรศัพท์หรือแท็บเล็ต Android ของคุณเป็นจอภาพสำรอง หากคุณมีข้อสงสัยใด ๆ ถามเราในความคิดเห็น คอยติดตามเคล็ดลับด้านเทคนิคเพิ่มเติมดังกล่าว
ความคิดเห็นบน Facebookนอกจากนี้คุณยังสามารถติดตามข่าวสารเทคโนโลยีทันทีได้ที่ Google News หรือสำหรับคำแนะนำและเคล็ดลับรีวิวสมาร์ทโฟนและแกดเจ็ตเข้าร่วม แกดเจ็ตเพื่อใช้กลุ่มโทรเลข หรือสำหรับวิดีโอรีวิวล่าสุดสมัครสมาชิก แกดเจ็ตเพื่อใช้ช่อง Youtube