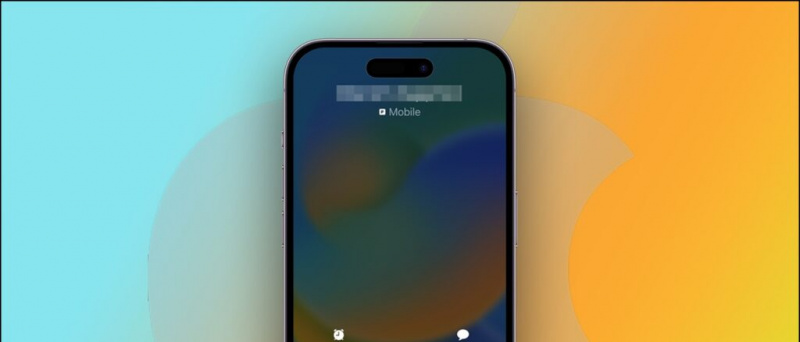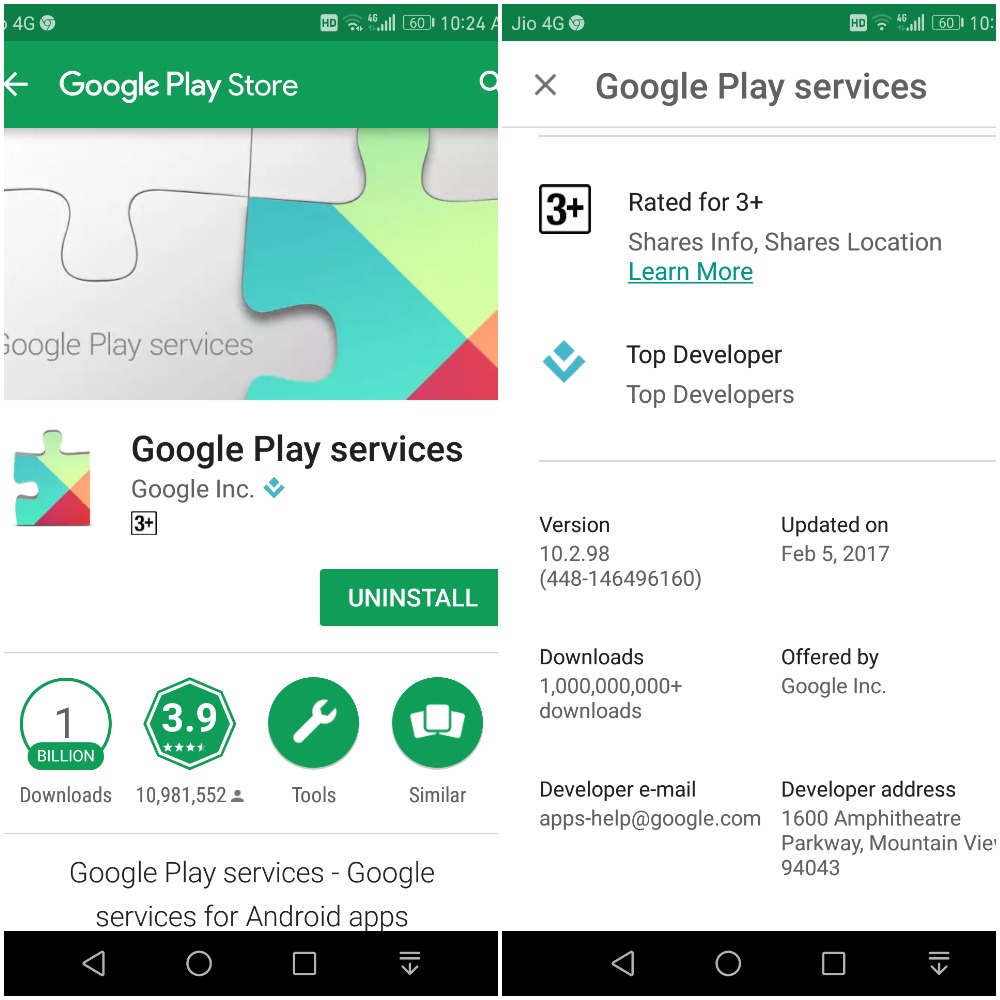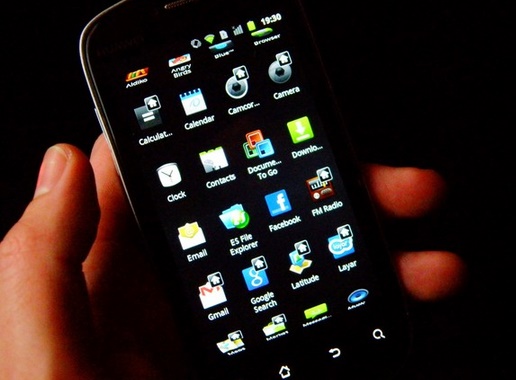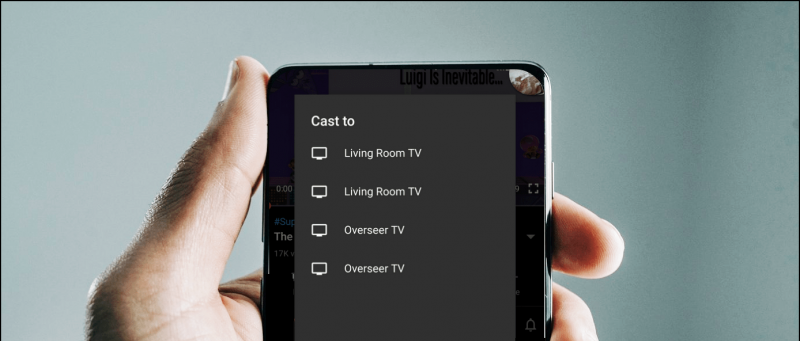พวกเราทุกคนต้องเคยสัมผัสมาแล้วครั้งหนึ่งขณะเข้าร่วมการประชุมทางโทรศัพท์ของ Zoom ซึ่งคนที่อยู่อีกฝ่ายบ่นเกี่ยวกับปัญหาไมโครโฟนของเรา เหมือนพวกเขาไม่สามารถได้ยินเราอย่างถูกต้องหรือเราปิดเสียงและอื่น ๆ และเรายังคงสงสัยอยู่เสมอว่ามีอะไรผิดปกติหรือเราทำเสียงไม่เป็นระเบียบอีกครั้ง ไม่ต้องกังวลวันนี้ฉันจะแชร์ 10 วิธีในการแก้ไขปัญหาเสียงในการประชุม Zoom หากอีกฝ่ายยังไม่ได้ยินคุณแม้ว่าจะลองทำตามวิธีที่กล่าวถึงด้านล่างทั้งหมดแล้วก็ตามเขา / เธออาจทำบางสิ่งบางอย่างจากจุดสิ้นสุดของพวกเขา
นอกจากนี้อ่าน | วิธีแก้ไข Firewall หรือ Antivirus Blocking Zoom Meeting Software
วิธีแก้ไขปัญหาเสียงต่างๆในการซูม
สารบัญ
- วิธีแก้ไขปัญหาเสียงต่างๆในการซูม
- 1. เปิดเสียงไมค์ของคุณ
- 2. เข้าร่วมเสียง
- 3. เปลี่ยนไมโครโฟน
- 4. ตรวจสอบการตั้งค่าเสียงขั้นสูง
- 5. ให้สิทธิ์การซูมเข้าสู่ไมโครโฟนของคุณ
- 6. รีสตาร์ทอุปกรณ์ของคุณ
- 7. ถอดปลั๊กและเสียบไมค์ของคุณอย่างถูกต้อง
- 8. ตรวจสอบการตั้งค่าไมโครโฟนของคุณ
- 9. อัปเดตไดรเวอร์เสียงของคุณ
- 10. ใช้โทรศัพท์ของคุณเป็นไมค์
- คำแนะนำและเคล็ดลับที่เป็นประโยชน์อื่น ๆ สำหรับคุณ
1. เปิดเสียงไมค์ของคุณ 
อาจมีสถานการณ์ที่คุณปิดเสียงไมโครโฟนโดยไม่ได้ตั้งใจและนั่นเป็นสาเหตุที่ทำให้อีกฝ่ายไม่ได้ยินคุณ ดังนั้นตรวจสอบให้แน่ใจว่าไม่มีเส้นสีแดงที่ปุ่มไมโครโฟนทางด้านล่างซ้าย หากมีให้คลิกปุ่มเปิดเสียงและไอคอนควรเปลี่ยนเป็นสีเขียวทันทีที่คุณเริ่มพูด 
2. เข้าร่วมเสียง
แม้ว่า Zoom จะขอให้คุณปล่อยให้เครื่องใช้เสียงของคอมพิวเตอร์ก่อนเข้าร่วมการประชุม แต่บางครั้งก็มีคนพลาดไป นั่นอาจเป็นสาเหตุที่ทำให้คนอื่นไม่ได้ยินคุณ ในการแก้ไขให้คลิกที่ตัวเลือกเข้าร่วมเสียงที่ด้านล่างขวา 
3. เปลี่ยนไมโครโฟน
หากสองขั้นตอนข้างต้นไม่สามารถแก้ไขปัญหาไมโครโฟนของคุณได้คุณอาจลองเปลี่ยนอินพุตไมโครโฟนภายใน Zoom
-
- คลิกลูกศรเล็ก ๆ ข้างไอคอนไมโครโฟนและตรวจสอบว่าได้เลือกไมโครโฟนที่ถูกต้องแล้ว

- หากปัญหายังคงมีอยู่ให้คลิกที่ ทดสอบลำโพงและไมโครโฟน และตรวจสอบให้แน่ใจว่าได้เลือกลำโพงและไมค์ที่ถูกต้องและระดับเสียงดังเพียงพอ

ลำโพงทดสอบการซูมและไมค์
วิธีปิด Google Discover

ระดับไมค์ซูม
- คลิกลูกศรเล็ก ๆ ข้างไอคอนไมโครโฟนและตรวจสอบว่าได้เลือกไมโครโฟนที่ถูกต้องแล้ว
นอกจากนี้อ่าน | 10 เคล็ดลับในการใช้การซูมด้วยความเร็วอินเทอร์เน็ตที่ช้า
4. ตรวจสอบการตั้งค่าเสียงขั้นสูง
คุณยังสามารถตรวจสอบด้วยการตั้งค่าเสียงขั้นสูงได้อีกด้วยซึ่งได้รับการออกแบบมาเพื่อลดเสียงรบกวนในพื้นหลังและปรับปรุงเสียงบางครั้งก็มีหน้าที่รับผิดชอบต่อปัญหาเสียงต่ำหรือเสียงที่คล้ายกันในการซูม
ขั้นตอนที่ 1 - คลิกที่ การตั้งค่าเสียง ไอคอน. 
ขั้นตอนที่ 2 - ไปที่แท็บเสียง ตรวจสอบให้แน่ใจว่าไฟล์ ลดเสียงรบกวนจากพื้นหลัง ถูกตั้งค่าเป็นอัตโนมัติ
ขั้นตอนที่ 3 - คลิกที่ ขั้นสูง แสดงที่ด้านล่างของไฟล์ แท็บเสียง . 
ขั้นตอนที่ 4 - คลิกที่ช่องแบบเลื่อนลงที่มีอยู่ถัดจากแต่ละตัวเลือก และตั้งค่าเป็น อัตโนมัติ . ดูว่าไมโครโฟนใช้งานได้หรือไม่ 
นอกจากนี้อ่าน | วิธีหยุดการซูมจากการเข้าสู่โหมดเต็มหน้าจอโดยอัตโนมัติ
5. ให้สิทธิ์การซูมเข้าสู่ไมโครโฟนของคุณ
หากปัญหายังคงมีอยู่แม้ว่าจะลองใช้เทคนิคการซูมข้างต้นทั้งหมดแล้วคุณต้องดูการตั้งค่า Windows ของคุณ
ขั้นตอนที่ 1 - คลิกที่ เมนูเริ่ม> การตั้งค่า ไอคอน. 
ขั้นตอนที่ 2 - ค้นหา การตั้งค่าความเป็นส่วนตัวของไมโครโฟน . 
ขั้นตอนที่ 3 - เปิดใช้งานการสลับชื่อ“ อนุญาตให้แอปเข้าถึงไมโครโฟนของคุณ ” และ“ อนุญาตให้แอปเดสก์ท็อปเข้าถึงไมโครโฟนของคุณ “. เลื่อนลงและตรวจสอบให้แน่ใจว่า Zoom สามารถเข้าถึงไมโครโฟนของคุณได้

เปิดใช้งานการสลับครั้งที่ 1

เปิดใช้งานการสลับครั้งที่ 2
นอกจากนี้อ่าน | หยุดการซูมวิดีโอและเสียงโดยอัตโนมัติเมื่อพีซีเข้าสู่โหมดสลีปหรือโหมดสกรีนเซฟเวอร์
6. รีสตาร์ทอุปกรณ์ของคุณ 
คุณอาจสงสัยว่าทำไมต้องรีสตาร์ทแอปหรือแม้แต่พีซี แต่เชื่อฉันเถอะว่าการรีสตาร์ทแบบธรรมดาสามารถทำสิ่งมหัศจรรย์ได้ เนื่องจากปัญหาส่วนใหญ่เกิดขึ้นชั่วคราวดังนั้นการรีสตาร์ทแอป Zoom จึงสามารถทำตามเคล็ดลับและแก้ไขปัญหาเสียงของคุณได้ หากไม่ลองรีสตาร์ทพีซีของคุณด้วย
7. ถอดปลั๊กและเสียบไมค์ของคุณอย่างถูกต้อง 
หากคุณใช้ไมโครโฟนภายนอกเพื่อเชื่อมต่อกับคอมพิวเตอร์ของคุณ คุณต้องตรวจสอบว่าเสียบไมค์ไม่ถูกต้องหรือไม่ ขั้นแรกให้ถอดออกจากซ็อกเก็ตและเสียบอีกครั้งในซ็อกเก็ตที่ถูกต้อง
นอกจากนี้อ่าน | วิธีใช้พื้นหลังเสมือนจริงในการโทรแบบซูมบน Android
8. ตรวจสอบการตั้งค่าไมโครโฟนของคุณ
ตรวจสอบการตั้งค่าไมโครโฟนของคุณจะดีกว่าอาจมีบางกรณีที่ไม่ได้ตั้งค่าเป็นไมโครโฟนเริ่มต้นหรือแม้กระทั่งปิดใช้งาน ดังนั้นตรวจสอบให้แน่ใจว่าได้กำหนดค่าทุกอย่างในการตั้งค่าอย่างถูกต้อง
ขั้นตอนที่ 1 - บนแป้นพิมพ์ของคุณให้กดปุ่ม แป้นโลโก้ Windows และ ร ในเวลาเดียวกันเพื่อเปิดกล่อง Run จากนั้นพิมพ์ ควบคุม แล้วคลิก ตกลง . 
วิธีเปลี่ยนเสียงแจ้งเตือนของคุณ
ขั้นตอนที่ 2 - เลือก ไอคอนขนาดเล็ก จากเมนูแบบเลื่อนลงถัดจากดูตาม จากนั้นคลิก เสียง.

ไอคอนขนาดเล็ก

การตั้งค่าเสียง
ขั้นตอนที่ 3 - คลิก การบันทึก แท็บ จากนั้นคลิกขวาบนพื้นที่ว่างและทำเครื่องหมาย แสดงอุปกรณ์ที่ปิดใช้งาน . 
ขั้นตอนที่ 4 - ตรวจสอบให้แน่ใจว่าไมโครโฟนของคุณเปิดใช้งานอยู่ ถ้าไม่มีให้คลิกขวาแล้วคลิก เปิดใช้งาน . 
ขั้นตอนที่ 5 - ตรวจสอบว่าไมโครโฟนของคุณถูกตั้งเป็นอุปกรณ์เริ่มต้นหรือไม่ ถ้าไม่มีให้คลิกและคลิก ตั้งค่าเริ่มต้น 
ขั้นตอนที่ 6 - คลิกขวาที่ไมโครโฟนของคุณแล้วคลิก คุณสมบัติ . 
ขั้นตอนที่ 7 - เลือกไฟล์ ระดับ แท็บ หากปิดเสียงไมโครโฟนของคุณให้คลิกที่ ไอคอนลำโพง เพื่อเปิดเสียง จากนั้นลากแถบเลื่อนไปที่ ตั้งระดับเสียงไมโครโฟนให้สูงสุด . 
ขั้นตอนที่ 8 - คลิก ตกลง .
การซูมใช้ข้อมูลเท่าใด
นอกจากนี้อ่าน | 5 วิธีในการแก้ไขภาพโปรไฟล์ซูมไม่แสดงในการประชุม
9. อัปเดตไดรเวอร์เสียงของคุณ
อาจเป็นไปได้ว่าไดร์เวอร์เสียงปัจจุบันของคุณล้าสมัยดังนั้นอย่าลืมอัปเดตเป็นเวอร์ชันล่าสุด
ขั้นตอนที่ 1 - คลิกขวา บน เมนูเริ่มต้น ปุ่ม.
ขั้นตอนที่ 2 - คลิกที่ ตัวจัดการอุปกรณ์

ขั้นตอนที่ 3 - ขยาย ตัวควบคุมเสียงวิดีโอและเกม .

ไดร์เวอร์เสียง
คลิกขวาที่ไดรเวอร์ของคุณและเลือก อัปเดตไดรเวอร์ .

อัปเดตไดรเวอร์
10. ใช้โทรศัพท์ของคุณเป็นไมค์
วิธีแก้ไขสุดท้ายที่คุณสามารถลองทำได้คือใช้โทรศัพท์ Android หรือ iOS เป็นไมโครโฟนในขณะที่เว็บแคมของพีซีสำหรับกล้องวิดีโอของคุณ
ขั้นตอนที่ 1 - ดาวน์โหลดและลงชื่อเข้าใช้แอป Zoom บนโทรศัพท์ Android หรือ iOS จากลิงค์ด้านล่าง
ซูมสำหรับ Android ซูมสำหรับ iOS
ขั้นตอนที่ 2 - คลิกลูกศรถัดจากไอคอนไมโครโฟนบนพีซีของคุณ
ขั้นตอนที่ 3 - คลิกที่ เปลี่ยนเป็นเสียงโทรศัพท์ . (หน้าต่างเล็ก ๆ จะเปิดขึ้นพร้อม ID การประชุมและรหัสผ่าน) 
ขั้นตอนที่ 4 - ป้อน ID การประชุมและรหัสผ่าน (จากขั้นตอนที่ 3) ลงในโทรศัพท์ของคุณ
ฉันหวังว่าเทคนิคเหล่านี้จะช่วยคุณแก้ไขปัญหา Zoom Audio ในกรณีที่ยังไม่ได้รับการแก้ไขตัวเลือกสุดท้ายที่เหลือคือถอนการติดตั้งและติดตั้งแอป Zoom บนพีซีของคุณใหม่ โปรดแจ้งให้เราทราบว่าเทคนิคเหล่านี้แก้ไขปัญหาเสียงของคุณหรือไม่ในความคิดเห็นด้านล่าง
ความคิดเห็นบน Facebookนอกจากนี้คุณยังสามารถติดตามข่าวสารเทคโนโลยีทันทีได้ที่ Google News หรือสำหรับคำแนะนำและเคล็ดลับรีวิวสมาร์ทโฟนและแกดเจ็ตเข้าร่วม แกดเจ็ตเพื่อใช้กลุ่มโทรเลข หรือสำหรับวิดีโอรีวิวล่าสุดสมัครสมาชิก แกดเจ็ตเพื่อใช้ช่อง Youtube