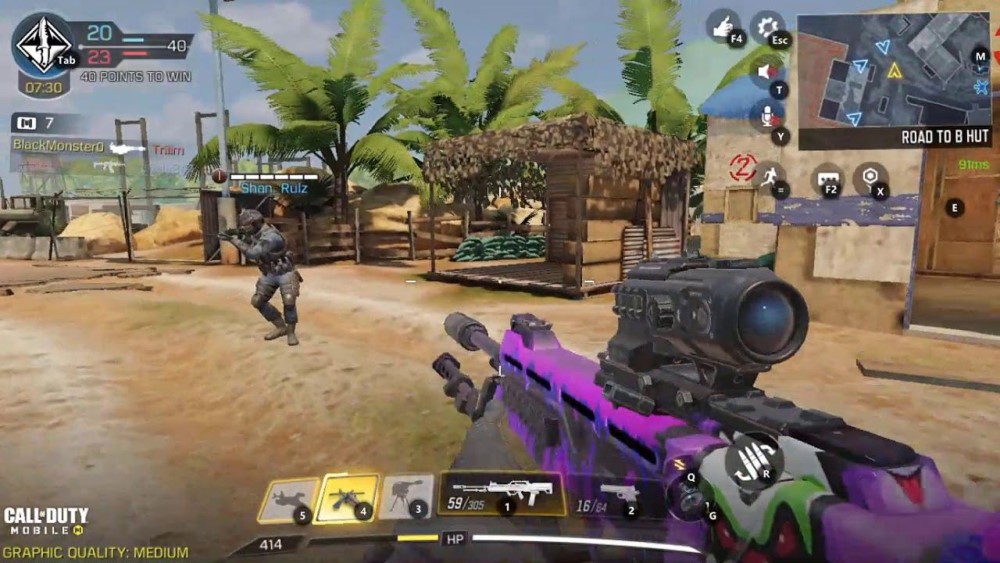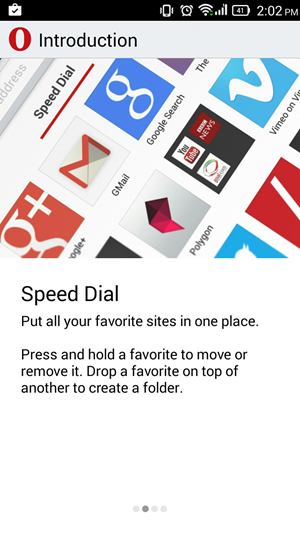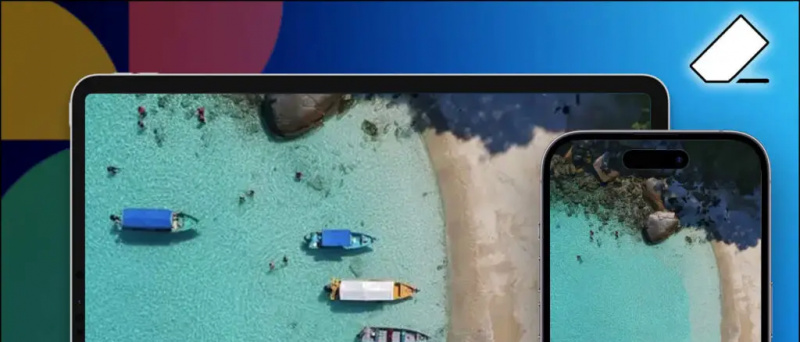ในการแพร่ระบาดคุณสามารถนั่งในบ้านของคุณและเข้าร่วมชั้นเรียนหรือการประชุมที่ทำงานด้วยการซูม ในระหว่างการประชุมทางวิดีโอคุณอาจไม่เห็นภูมิหลังของคุณกับคนอื่น ๆ อาจเป็นเพราะห้องรกหรือเหตุผลด้านความเป็นส่วนตัวอื่น ๆ ในบทความนี้เราจะแสดงวิธีที่ง่ายและรวดเร็วในการเบลอพื้นหลังวิดีโอของคุณในการประชุมแบบซูม
เบลอพื้นหลังวิดีโอของคุณในแฮงเอาท์วิดีโอแบบซูม
จนถึงปัจจุบันผู้คนมักใช้การเปลี่ยนพื้นหลังเป็นพื้นหลังเสมือนในการซูมเมื่อใดก็ตามที่พวกเขาต้องการซ่อนสิ่งที่อยู่เบื้องหลังพวกเขา อย่างไรก็ตามไม่ใช่ทุกคนที่พอใจกับพื้นหลังเสมือนจริงเนื่องจากมักจะทำงานไม่ถูกต้องหากไม่มีหน้าจอสีเขียวหรือแสงต่อเนื่อง
แม้ว่าจะสายไปแล้วสำหรับงานปาร์ตี้ในที่สุด Zoom ก็ได้เปิดตัวคุณสมบัติพื้นหลังเบลอพร้อมอัปเดตล่าสุด 5.5.0 ที่เปิดตัวในวันที่ 1 กุมภาพันธ์ 2021 ด้วยการใช้คุณสมบัติใหม่นี้คุณสามารถเบลอทุกสิ่งทุกอย่างได้ยกเว้นตัวคุณเองในการประชุมเพื่อเบี่ยงเบนความสนใจ - ประสบการณ์การโทรฟรี
ด้านล่างนี้คือวิธีที่คุณสามารถเบลอพื้นหลังวิดีโอซูมก่อนเข้าร่วมการประชุมหรือระหว่างการประชุมทางวิดีโอที่ทำงานอยู่บนคอมพิวเตอร์ของคุณ แต่ก่อนที่เราจะเริ่มอย่าลืมอัปเดตไคลเอนต์การซูมของคุณเป็นเวอร์ชันใหม่หากยังไม่ได้ดำเนินการ
ก่อนเข้าร่วมการประชุม
1. เปิดโปรแกรม Zoom Client บนพีซีของคุณ
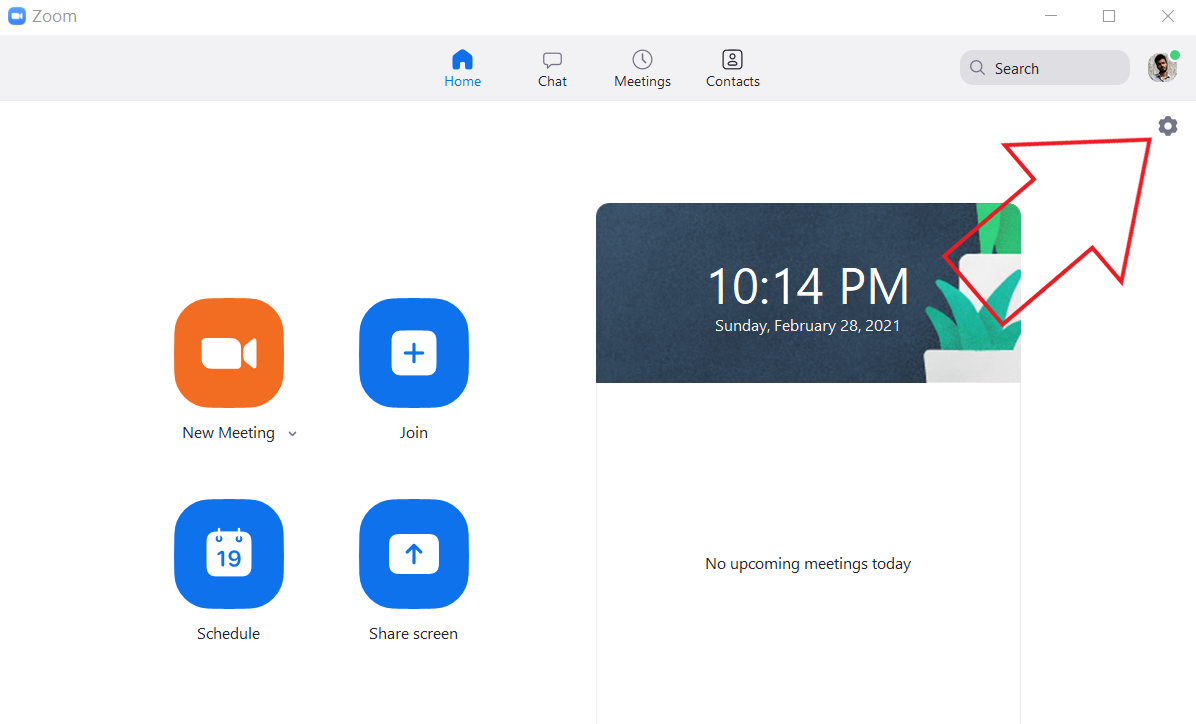
2. คลิกที่ไอคอนการตั้งค่าที่มุมบนขวา

3. เลือกพื้นหลังและฟิลเตอร์จากแถบด้านข้างทางด้านซ้าย

4. ภายใต้พื้นหลังเสมือนเลือกเบลอ
ตอนนี้การซูมจะเบลอพื้นหลังของคุณและสิ่งเดียวกันนี้จะแสดงแบบเรียลไทม์ในหน้าต่างแสดงตัวอย่าง ตอนนี้คุณสามารถปิดการตั้งค่าและเข้าร่วมการประชุมด้วยเอฟเฟกต์พื้นหลังเบลอได้
ลบโทรศัพท์ออกจากบัญชี Google
ระหว่างการประชุม
1. ในภาพวาดให้คลิกลูกศรขึ้นข้างวิดีโอหยุด

2. คลิกเลือกพื้นหลังเสมือน

รูปโปรไฟล์ Google Hangouts ไม่แสดง
3. ในหน้าจอถัดไปให้เลือกเอฟเฟกต์พื้นหลังเบลอ
เอฟเฟกต์เบลอพื้นหลังจะถูกนำไปใช้กับวิดีโอของคุณในการประชุมโดยอัตโนมัติ หากคุณไม่ชอบเอฟเฟกต์เบลอคุณสามารถกลับไปที่วิดีโอต้นฉบับหรือเปลี่ยนพื้นหลังหรือวิดีโอของคุณเป็นพื้นหลังเดียวกันและเมนูฟิลเตอร์ในการตั้งค่าการซูม
หมายเหตุ: คุณไม่จำเป็นต้องมีหน้าจอสีเขียวเพื่อใช้คุณสมบัติเบลอ ในความเป็นจริงเมื่อคุณเลือกตัวเลือกเบลอการซูมจะปิดใช้งานตัวเลือก 'ฉันมีหน้าจอสีเขียว'
วิธีอื่นในการเบลอพื้นหลังซูม
หากคุณไม่ต้องการอัปเดตไคลเอนต์ Zoom ด้วยเหตุผลบางประการคุณสามารถทำตามวิธีอื่นในการเบลอพื้นหลังในแฮงเอาท์วิดีโอ Zoom
ในที่นี้เราจะใช้คุณสมบัติพื้นหลังเสมือนจริงของ Zoom เพื่อแทนที่พื้นหลังด้วยภาพเบลอก่อนหน้านี้ วิธีนี้จะทำให้ดูเหมือนว่าคุณเบลอพื้นหลังในขณะที่ในความเป็นจริงคุณเบลอภาพ ประกอบด้วยกระบวนการสามขั้นตอนซึ่งมีดังต่อไปนี้
1. ถ่ายภาพพื้นหลังของคุณ
ในการเริ่มต้นคุณต้องคลิกที่ภาพพื้นหลังของคุณ คุณสามารถทำได้ด้วยเว็บแคมของคุณโดยใช้แอพกล้องในแอพ Windows หรือแอพ Photoboot บน Mac คุณยังสามารถคลิกที่ภาพด้วยกล้องของโทรศัพท์ได้ - เพียงแค่วางไว้ที่ระดับของเว็บแคมแม้กระทั่งเพื่อเก็บสิ่งของต่างๆ

ตรวจสอบให้แน่ใจว่าถ่ายภาพในที่แสงดี นอกจากนี้ควรเป็นพื้นหลังที่แท้จริงที่คุณจะเข้าร่วมการประชุมของคุณ
2. เพิ่มเบลอในภาพพื้นหลัง
ตอนนี้เพิ่มเอฟเฟกต์เบลอให้กับภาพพื้นหลังที่คุณถ่าย เพื่อทำสิ่งนี้:
1. เปิด https://www.befunky.com/create/blur-image/ บนเบราว์เซอร์ของคุณ

2. ที่นี่คลิกเปิด> คอมพิวเตอร์และเลือกภาพพื้นหลังของคุณ

3. เมื่อเพิ่มภาพแล้วให้ตั้งค่าความเข้มเบลอที่ต้องการ

4. จากนั้นคลิกที่บันทึก> คอมพิวเตอร์

5. ตั้งค่าคุณภาพเป็น 100 แล้วคลิกบันทึกเพื่อดาวน์โหลดภาพ
3. โหลดพื้นหลังเบลอในการซูม
ถึงเวลาอัปโหลดภาพพื้นหลังเบลอไปยังการซูมโดยใช้ตัวเลือกพื้นหลังเสมือน
1. เปิด Zoom บนพีซีของคุณแล้วไปที่การตั้งค่า
2. ที่นี่เลือกพื้นหลังและตัวกรองจากแถบด้านข้าง

3. คลิกไอคอน + ในแท็บไอคอนเสมือนแล้วแตะเพิ่มรูปภาพ

4. เลือกภาพพื้นหลังเบลอที่คุณแก้ไข
วิธีเปลี่ยนเสียงแจ้งเตือนสำหรับ Instagram

5. ตอนนี้ภาพจะเปลี่ยนพื้นหลังจริงของคุณโดยให้ความรู้สึกว่าพื้นหลังเบลอ
หากคุณมีหน้าจอสีเขียวให้เลือก 'ฉันมีหน้าจอสีเขียว' เพื่อให้สอดคล้องกันมากขึ้น นอกจากนี้ตรวจสอบให้แน่ใจว่าคุณอยู่ในแสงสว่างที่เหมาะสมเพื่อให้ทำงานได้อย่างถูกต้อง วิธีนี้ค่อนข้างน่าเบื่อดังนั้นจึงขอแนะนำให้อัปเดตการซูมเป็นเวอร์ชันล่าสุดและใช้คุณสมบัติการเบลอพื้นหลังในตัว
นี่คือคำแนะนำโดยย่อเกี่ยวกับวิธีเบลอพื้นหลังในการประชุมซูมไม่ว่าจะเป็นก่อนเข้าร่วมการประชุมหรือระหว่างการประชุมที่กำลังดำเนินอยู่ ลองใช้คุณลักษณะนี้และแจ้งให้เราทราบถึงประสบการณ์ของคุณในความคิดเห็นด้านล่าง อยู่กับเราสำหรับคำแนะนำและเคล็ดลับที่คล้ายกันเพิ่มเติม
ช่องแสดงความคิดเห็นของ Facebookนอกจากนี้คุณยังสามารถติดตามข่าวสารเทคโนโลยีทันทีได้ที่ Google News หรือสำหรับคำแนะนำและเคล็ดลับรีวิวสมาร์ทโฟนและแกดเจ็ตเข้าร่วม แกดเจ็ตเพื่อใช้กลุ่มโทรเลข หรือสำหรับวิดีโอรีวิวล่าสุดสมัครสมาชิก แกดเจ็ตเพื่อใช้ช่อง YouTube