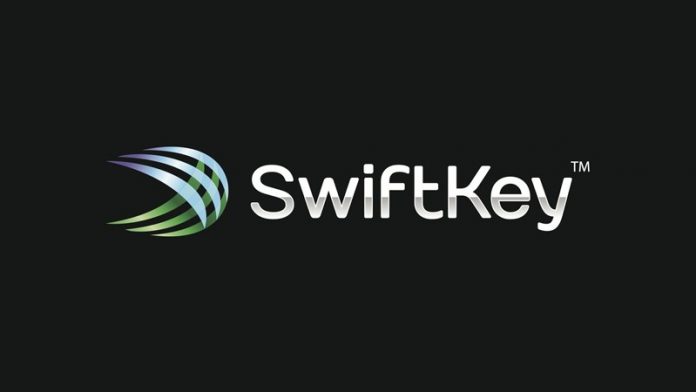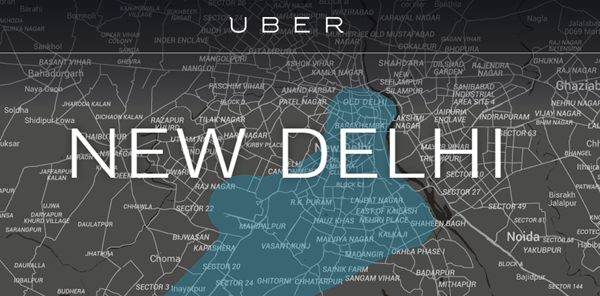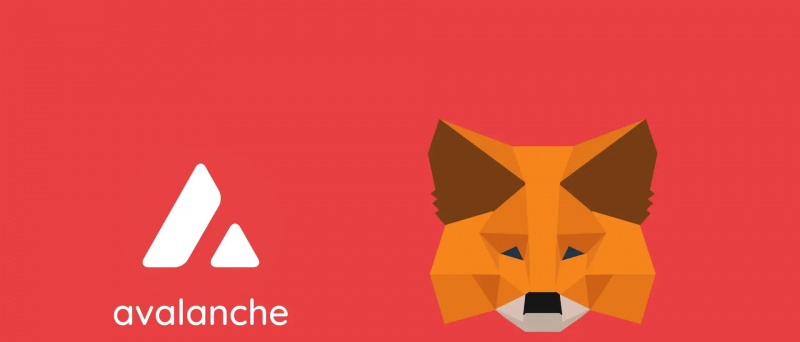คุณเคยต้องการปรับแต่งหน้าจอการโทรบน iPhone ของคุณหรือไม่? ด้วย iOS 17 ใหม่ คุณสามารถตั้งค่า ภาพถ่ายผู้ติดต่อแบบเต็มหน้าจอ และโปสเตอร์เพื่อปรับแต่งรูปลักษณ์ของคุณบน iPhone ของผู้อื่นเมื่อพวกเขารับสายจากคุณ ในบทความนี้ เราจะบอกคุณว่าคุณสามารถตั้งค่ารูปภาพผู้ติดต่อและโปสเตอร์บน iPhone ที่ใช้ iOS 17 ได้อย่างไร
โปสเตอร์ติดต่อบน iOS 17 คืออะไร
สารบัญ
ผู้โพสต์ติดต่อเป็นหนึ่งในคุณสมบัติหลักของ iOS 17 ที่เปิดตัวในงาน WWDC เมื่อเปิดใช้งานแล้ว จะให้คุณปรับแต่งหน้าจอที่ปรากฏบน iPhone ของคนอื่นเมื่อโทรหาพวกเขาจากอุปกรณ์ของคุณ
iPhone ของอีกฝ่ายจะแสดงรูปภาพแบบเต็มหน้าจอ บันทึกช่วยจำ หรืออักษรย่อที่คุณตั้งค่าไว้ คุณสามารถใช้ภาพถ่ายบุคคลหรือภาพเซลฟี่ และแม้แต่ปรับแต่งพื้นหลังโปสเตอร์และชื่อของคุณด้วยรูปแบบตัวอักษรและสีต่างๆ
โปสเตอร์ผู้ติดต่อทำให้สายเรียกเข้าบน iPhone ดูสดชื่น ไม่เพียงเป็นส่วนตัวมากขึ้นเท่านั้น แต่ยังช่วยให้ผู้คนระบุได้ว่าใครกำลังโทรเข้ามาด้วยการเหลือบมองโทรศัพท์อย่างรวดเร็ว
ต่อไปนี้คือ iPhones ที่รองรับ iOS 17 และคุณลักษณะผู้ติดต่อโปสเตอร์:
- ไอโฟน 14, 14 พลัส, 14 โปร, 14 โปร แม็กซ์
- ไอโฟน 13, 13 มินิ, 13 โปร, 13 โปรแม็กซ์
- ไอโฟน 12, 12 มินิ, 12 โปร, 12 โปรแม็กซ์
- ไอโฟน 11, 11 โปร, 11 โปร แม็กซ์
- ไอโฟน XS, XS สูงสุด
- ไอโฟน เอ็กซ์อาร์
- iPhone SE (รุ่นที่ 2 และ 3)
วิธีตั้งค่าโปสเตอร์ผู้ติดต่อแบบเต็มหน้าจอของคุณบน iOS 17
เมื่อคุณอัปเดต iPhone ของคุณเป็น iOS 17 แล้ว คุณสามารถตั้งค่าและปรับแต่งโปสเตอร์ผู้ติดต่อของคุณโดยใช้ขั้นตอนด้านล่าง ด้านล่างนี้ เราใช้ iPhone 13 ที่ใช้ iOS 17 Developer beta build ตัวแรก
ขั้นตอนที่ 1: ตั้งค่า MyCard ของคุณในรายชื่อผู้ติดต่อ (ข้ามหากมีอยู่แล้ว)
1. เปิด เดอะ ติดต่อ แอพบน iPhone ของคุณ
2. คลิก + ปุ่มที่มุมขวาบน
3. เพิ่มของคุณ ชื่อและนามสกุล , เบอร์โทรศัพท์, ที่อยู่อีเมล และรายละเอียดทางเลือกอื่นๆ เช่น ที่อยู่ วันเกิด โปรไฟล์โซเชียล ฯลฯ
4. หลังจากป้อนข้อมูลที่เกี่ยวข้องทั้งหมดแล้ว ให้แตะ เสร็จแล้ว ที่มุมขวาบน
5. สิ่งนี้จะสร้างบัตรผู้ติดต่อของคุณเองในสมุดโทรศัพท์ ตอนนี้คุณต้องตั้งค่าเป็นบัตรของฉันโดยใช้ขั้นตอนด้านล่าง
6. เปิด การตั้งค่า บน iPhone ของคุณ
7. เลื่อนลงและคลิกที่ ติดต่อ > ของฉัน ข้อมูล .
8. เลือกผู้ติดต่อที่คุณเพิ่งสร้างขึ้นเพื่อตั้งเป็นบัตรของฉัน
ขั้นตอนที่ 2: เปิดใช้งานรูปถ่ายและโปสเตอร์ของผู้ติดต่อสำหรับ “การ์ดของฉัน” ของคุณ
ตอนนี้ iPhone ของคุณมี “การ์ดของฉัน” แล้ว ก็ถึงเวลาเปิดใช้คุณสมบัติรูปถ่ายและโปสเตอร์ของผู้ติดต่อ นี่คือวิธีการ:
1. เปิด ติดต่อ แอพแล้วแตะของคุณ การ์ดของฉัน ที่ด้านบน.
ทดลองใช้ Amazon Prime โดยไม่ต้องใช้บัตรเครดิต
2. ที่นี่ คลิกที่ ติดต่อถ่ายภาพ & โปสเตอร์, ซึ่งตั้งค่าเป็น พิการ โดยค่าเริ่มต้น.
3. พิมพ์ชื่อและนามสกุลของคุณในช่อง อันดับแรก และ นามสกุล กล่อง
4. เปิดใช้งานการสลับสำหรับ การแชร์ชื่อและรูปภาพ (สำคัญ). คุณสามารถแบ่งปันรูปภาพของคุณกับ ติดต่อเท่านั้น หรือตั้งค่าเป็น เสมอ ถาม .
5. ถัดไปคลิกที่ แก้ไข ด้านล่างภาพประกอบหน้าจอการโทร มันจะแสดงโปสเตอร์ผู้ติดต่อที่ตั้งไว้ล่วงหน้าสามรายการ คุณสามารถปรับแต่งได้ แต่เราขอแนะนำให้สร้างใหม่ตั้งแต่ต้น
6. หากต้องการสร้างโปสเตอร์ติดต่อของคุณเอง ให้แตะที่ + ปุ่ม ที่ด้านล่างขวา
7. ถึงเวลาที่จะ เลือกโปสเตอร์ของคุณ โดยเลือกตัวเลือกใดตัวเลือกหนึ่งต่อไปนี้:
- กล้อง: เลือกตัวเลือกนี้หากคุณต้องการคลิกรูปภาพตอนนี้เพื่อใช้เป็นรูปภาพที่ติดต่อของคุณ
- รูปถ่าย: ตัวเลือกนี้ช่วยให้คุณใช้รูปภาพที่มีอยู่จากคลังรูปภาพของคุณเป็นโปสเตอร์ติดต่อ
- เมโมจิ: แตะที่นี่หากคุณต้องการตั้งค่า memoji เป็นโปสเตอร์ผู้ติดต่อของคุณ
- ชื่อย่อ: เลือกตัวเลือกนี้หากคุณต้องการแสดงชื่อย่อชื่อของคุณเป็นสีเดียว เช่น RS ในกรณีของฉัน คุณสามารถปรับแต่งสีพื้นหลังของหน้าจอเพิ่มเติม ชื่อย่อที่จะแสดง ตามด้วยแบบอักษรและสีของชื่อของคุณ
ขั้นตอนที่ 3: สร้างและปรับแต่งโปสเตอร์การติดต่อของคุณ
ดำเนินการตามขั้นตอนข้างต้น ตอนนี้คุณต้องเลือกกล้อง ภาพถ่าย บันทึกช่วยจำ หรือโมโนแกรมเป็นโปสเตอร์ติดต่อของคุณ คุณสามารถตรวจสอบตัวอย่างในภาพหน้าจอด้านบนและดำเนินการตามสิ่งที่คุณชอบมากที่สุด ด้านล่างนี้เป็นขั้นตอนในการสร้างโปสเตอร์การติดต่อกับแต่ละตัวเลือก
(i) สร้างโปสเตอร์ติดต่อโดยใช้กล้องหรือรูปภาพที่มีอยู่
1. เลือก กล้อง แล้วคลิกรูปภาพแบบเรียลไทม์ หรืออย่างอื่นให้เลือก ภาพถ่าย แล้วเลือกรูปภาพหรือเซลฟี่ที่คุณชอบจากคลัง iPhone
2. รูปภาพจะถูกเพิ่มลงในโปสเตอร์การติดต่อของคุณ พร้อมสำหรับการปรับแต่ง
3. แตะของคุณ ชื่อที่ด้านบน และเลือก รูปแบบตัวอักษรที่ต้องการ . ใช้แถบเลื่อนเพื่อระบุ ข้อความ ความหนา, ไม่ว่าคุณจะต้องการแบบบางและแคบหรือใหญ่และหนา
4. ปัดผ่านตัวเลือกและแตะสีที่คุณต้องการ คุณยังสามารถใช้วงล้อสีตั้งค่าแบบกำหนดเอง สีสำหรับชื่อของคุณ . เมื่อเสร็จแล้ว ใช้แถบเลื่อนที่ด้านล่างเพื่อปรับแต่ง ความอิ่มตัว .
5. เมื่อปรับแต่งชื่อเสร็จแล้ว ให้แตะที่ เอ็กซ์ ไอคอน.
6. บีบเข้าหรือออกด้วยนิ้วของคุณเพื่อ ซูมเข้าหรือซูมออก ภาพ.
หากเป็นภาพบุคคลหรือภาพที่วัตถุมองเห็นได้ชัดเจน iPhone ของคุณจะใช้เอฟเฟ็กต์ความลึกคล้ายกับหน้าจอล็อกโดยอัตโนมัติ
7. จากนั้น ปัดภาพไปทางซ้ายเพื่อเลือกฟิลเตอร์ที่คุณต้องการ:
- เป็นธรรมชาติ: นี่คือภาพของคุณโดยไม่มีตัวกรองใดๆ แม้ว่ามันจะใช้เอฟเฟกต์เบลอเล็กน้อยที่ด้านบนเพื่อให้มองเห็นชื่อของคุณ
- การไล่ระดับสีตามธรรมชาติ: ตัวเลือกนี้จะเพิ่ม พื้นหลังไล่ระดับสีธรรมชาติ ให้กับรูปภาพของคุณในขณะที่ตัดวัตถุออก เลือกสีโดยอัตโนมัติตามชุดสีของภาพโดยรวม คุณสามารถปรับแต่งความสั่นสะเทือนได้โดยการแตะที่ลูกบอลสีที่ด้านล่างขวา
- พื้นหลังไร้รอยต่อ: นี่เป็นการเพิ่ม พื้นหลังสี ให้กับรูปภาพของคุณ คุณสามารถปรับแต่งสีและความมีชีวิตชีวาได้ตามความต้องการของคุณ
- พื้นหลังไร้รอยต่อขาวดำ: มันจะแปลงของคุณ ภาพถ่ายเป็นเอกรงค์ ในขณะที่ให้คุณเก็บพื้นหลังสี และเช่นเดียวกับตัวเลือกด้านบน คุณสามารถเลือกสีและตั้งค่าความสั่นสะเทือนได้
โปสเตอร์: ตัวกรองนี้จะทำให้ภาพของคุณเป็นภาพโปสเตอร์ด้วยสีพื้นหลังที่กำหนดให้กับภาพของคุณ อย่างไรก็ตาม มันดูดีเฉพาะในรูปถ่ายบางรูปเท่านั้น
สตูดิโอ: ใช้บังคับ เอฟเฟกต์แสงสตูดิโอแนวตั้ง ให้กับรูปภาพของคุณ คล้ายกับที่มีอยู่ในแอพกล้อง คุณสามารถแตะปุ่มเล็กๆ ที่ด้านล่างขวาเพื่อสลับระหว่างโปรไฟล์ไฟสูงและไฟต่ำ คีย์สูง ลดอัตราส่วนแสง (ลดเงาและสร้างความเปรียบต่างน้อยลง) ในฉากในขณะที่ เสียงต่ำ ใช้โทนสีและเงาที่เข้มกว่ามากเพื่อเน้นคอนทราสต์สูง
ดำขาว: ตัวเลือกนี้จะแปลงรูปภาพของคุณให้เป็นรูปภาพปกติ ภาพขาวดำ . คุณสามารถเลือกพื้นหลังสีอ่อนหรือสีเข้มได้โดยใช้ปุ่มด้านล่างขวา
ฉากหลังสี: สิ่งนี้จะทำให้ตัวแบบโผล่ออกมาในพื้นหน้าในขณะที่ใช้ฉากหลังสีกับภาพของคุณ คุณสามารถปรับแต่งสีและความเข้มผ่านตัวเลือกที่กำหนด พื้นหลังจะเบลอตามค่าเริ่มต้น แต่คุณสามารถเปลี่ยนให้เป็นสีทึบได้โดยแตะจุดสามจุดที่ด้านล่างขวา
ดูโอโทน: มันทำให้รูปภาพของคุณดูป๊อปเหมือนทูโทนด้วยการแสดงด้วยสองสี: สีฐานและสีไฮไลท์ คุณสามารถเปลี่ยนพื้นหลังเป็นสีทึบได้หากต้องการ
ล้างสี: ตามชื่อที่แนะนำ ฟิลเตอร์นี้ใช้เอฟเฟ็กต์การล้างสีกับรูปภาพของคุณ
วิธีทำให้เสียงแจ้งเตือนของคุณเป็นเสียงสำหรับ Android
สรุปตัวกรองที่คุณสามารถตั้งค่าสำหรับโปสเตอร์ผู้ติดต่อบน iPhone ของคุณ การมีตัวเลือกมากมายอาจดูล้นหลาม แต่โปรดทราบว่าฟิลเตอร์บางตัวใช้ได้กับภาพบุคคลหรือภาพถ่ายที่มีพื้นหลังชัดเจนเท่านั้น
8. เมื่อคุณเลือกตัวกรองที่คุณต้องการแล้ว ปรับแต่งฟอนต์ชื่อและขนาดอีกครั้ง ถ้าคุณต้องการ. จากนั้นแตะ เสร็จแล้ว ที่มุมขวาบน
ด้วยวิธีนี้ คุณสามารถสร้างโปสเตอร์ติดต่อโดยใช้รูปภาพใหม่จากกล้องหรือรูปภาพที่มีอยู่ในแกลเลอรี iPhone ของคุณ
(ii) สร้างโปสเตอร์การติดต่อโดยใช้ Memoji
1. เลือก เมโมจิ จากเมนู “เลือกโปสเตอร์ของคุณ”
2. เลือก memoji ที่คุณต้องการจากตัวเลือกที่มีอยู่ คุณยังสามารถสร้างบันทึกช่วยจำใหม่ได้โดยแตะที่ + ปุ่ม.
3. ถือ iPhone ของคุณไว้ด้านหน้าของคุณ มันจะจดจำและเลียนแบบใบหน้าของคุณโดยอัตโนมัติ คุณสามารถสร้างการแสดงออกของคุณเองและแตะที่ ปุ่มชัตเตอร์ หรือเลือกระหว่างการแสดงออกทางสีหน้าที่กำหนดไว้ด้านล่าง
4. คลิกที่ ต่อไป.
5. ในหน้าจอถัดไป ให้แตะ สี ไอคอน ที่ด้านล่างซ้ายและ เลือกสีพื้นหลัง ที่คุณเลือก
6. คุณสามารถใช้แถบเลื่อนที่ด้านล่างเพื่อ เปลี่ยนความอิ่มตัวของสีหรือความมีชีวิตชีวา .
7. จากนั้นแตะชื่อของคุณที่ด้านบนและปรับแต่ง ลักษณะข้อความ น้ำหนัก และสี .
8. แตะ เอ็กซ์ ปุ่มเพื่อบันทึกการตั้งค่าส่วนบุคคลของคุณ
9. สุดท้าย แตะ เสร็จแล้ว ที่มุมขวาบน
ตอนนี้คุณได้สร้างโปสเตอร์ติดต่อ Memoji ในแบบของคุณแล้ว แต่กระบวนการยังมีอีกมาก
(iii) สร้าง Monogram (หรือชื่อย่อของชื่อ) ติดต่อโปสเตอร์
1. คลิกที่ พระปรมาภิไธยย่อ ภายใต้ 'เลือกโปสเตอร์ของคุณ'
2. ตอนนี้, แตะชื่อย่อของคุณ ที่ด้านล่างขวาเพื่อปรับแต่งหากจำเป็น
4. แตะ ไอคอนสี ที่ด้านล่างซ้ายและเลือกสีที่คุณต้องการ คุณยังสามารถปรับแต่งความสั่นสะเทือนได้โดยใช้แถบเลื่อนที่กำหนด
3. คลิกที่ เลือก . นอกจากนี้ เลือกตัวกรองที่คุณต้องการ
4. แตะ เสร็จแล้ว ที่มุมขวาบนแล้วคลิก อัปเดต .
5. ตอนนี้ระบบจะถามว่าคุณต้องการใช้รูปภาพนี้ทุกที่ รวมถึง Apple ID หรือไม่ เลือก ใช้ หรือ ไม่ ตอนนี้ ขึ้นอยู่กับทางเลือกของคุณ
แค่นั้นแหละ. โปสเตอร์การติดต่อที่คุณสร้างขึ้นจะถูกใช้ในอุปกรณ์ต่างๆ ของคุณในฐานะ My Card และยังแชร์กับผู้ใช้ iPhone คนอื่นๆ เมื่อคุณโทรหาพวกเขาด้วย
จะลบรูปภาพผู้ติดต่อหรือโปสเตอร์ที่บันทึกไว้บน iOS 17 ได้อย่างไร
ในกรณีที่คุณต้องการลบผู้ติดต่อที่บันทึกไว้ ให้ทำตามขั้นตอนด้านล่าง:
1. เปิด ติดต่อ แอพบน iPhone ของคุณแล้วแตะ การ์ดของฉัน ด้านบน.
2. ที่นี่แตะ ติดต่อถ่ายรูป&โปสเตอร์ .
3. ปัดขึ้นบนโปสเตอร์ที่คุณต้องการลบ แล้วแตะ ถัง ไอคอน .
4. ในที่สุดก็ตี ลบ เพื่อลบแม่แบบหรือโปสเตอร์ผู้ติดต่อที่บันทึกไว้
ผู้ติดต่อโปสเตอร์ไม่ทำงานหรือแสดงบน iPhone ของบุคคลอื่น?
หากผู้ติดต่อของคุณไม่ปรากฏหรือไม่ปรากฏขึ้นเมื่อโทรหาบุคคลอื่น ขอให้พวกเขาทำตามขั้นตอนด้านล่าง:
ฉันจะลบอุปกรณ์ออกจาก google ได้อย่างไร