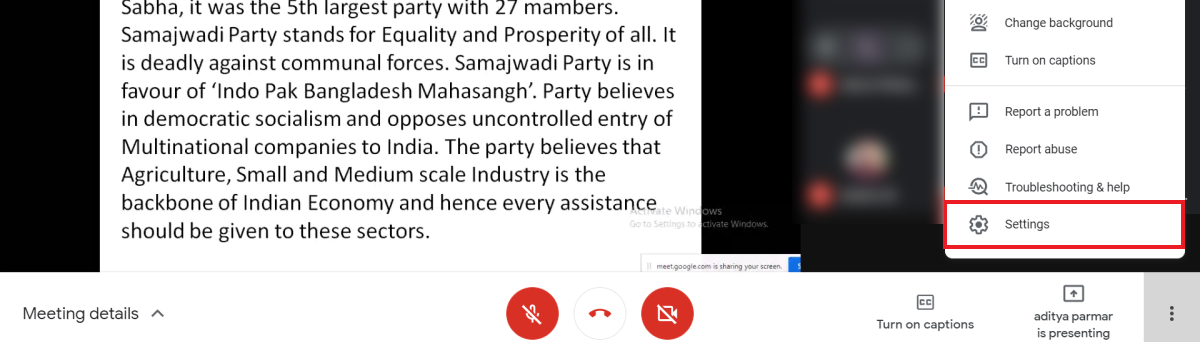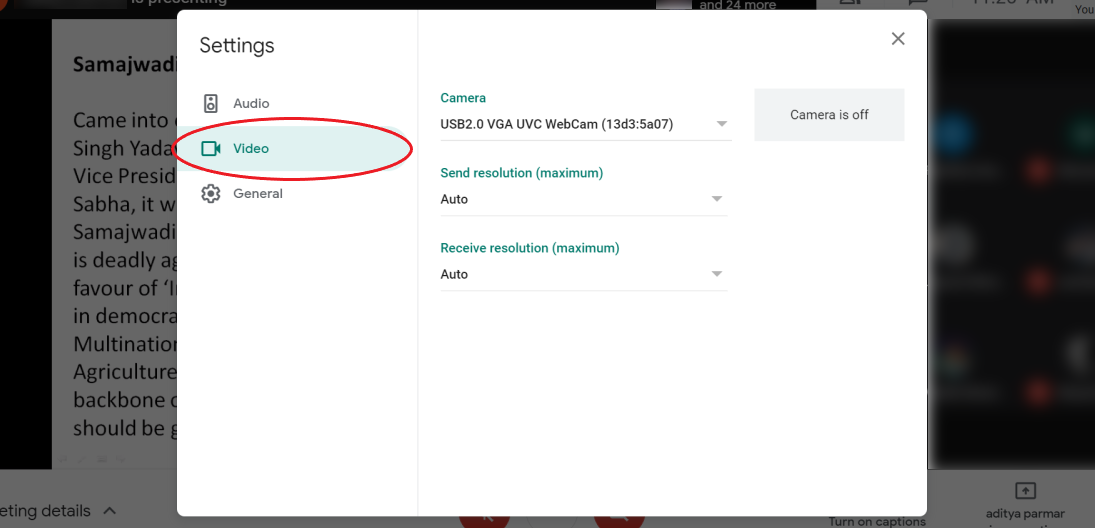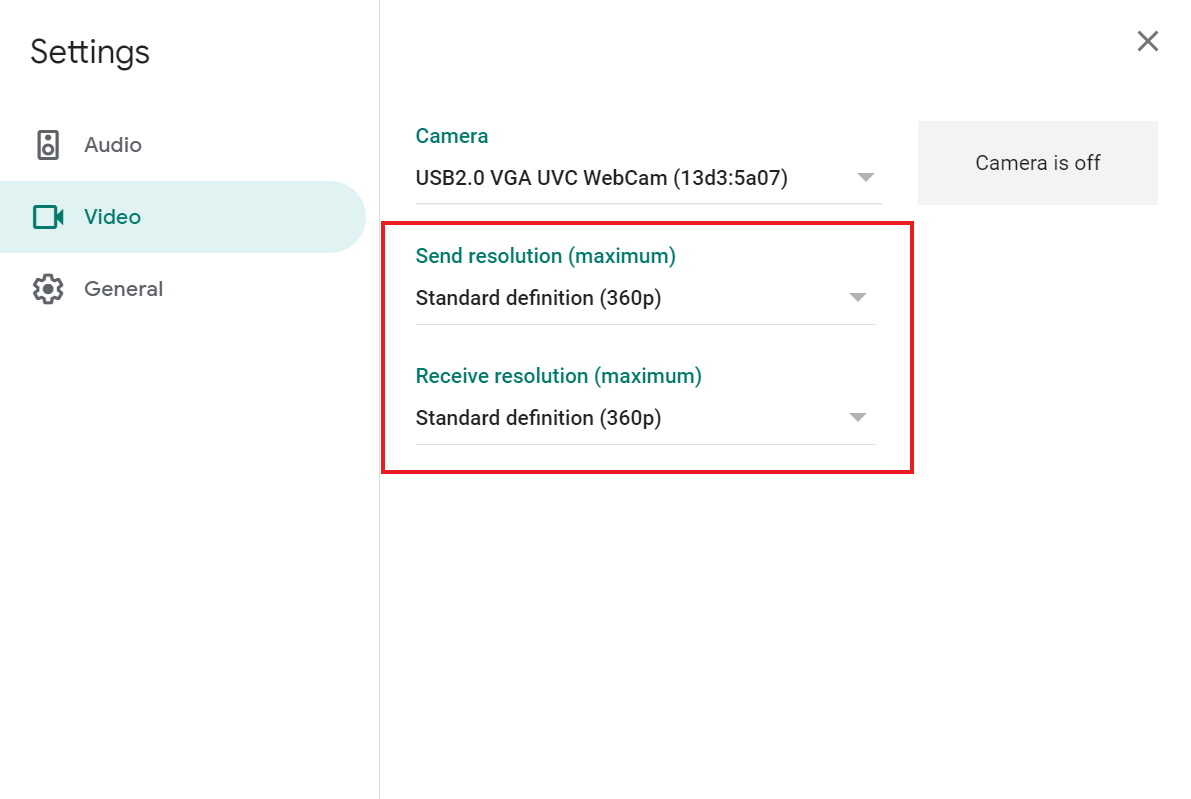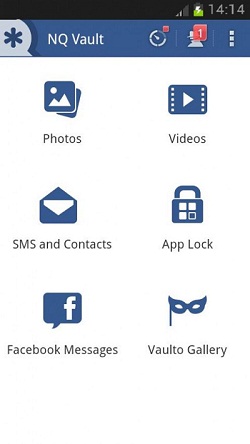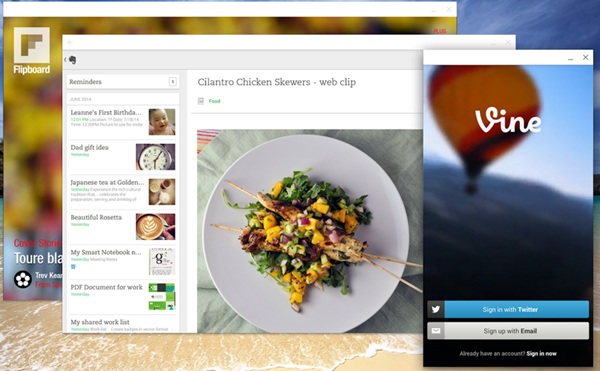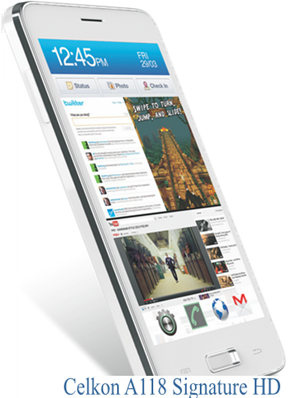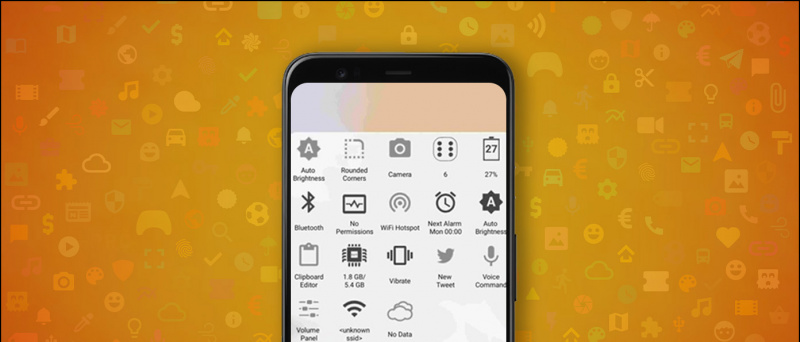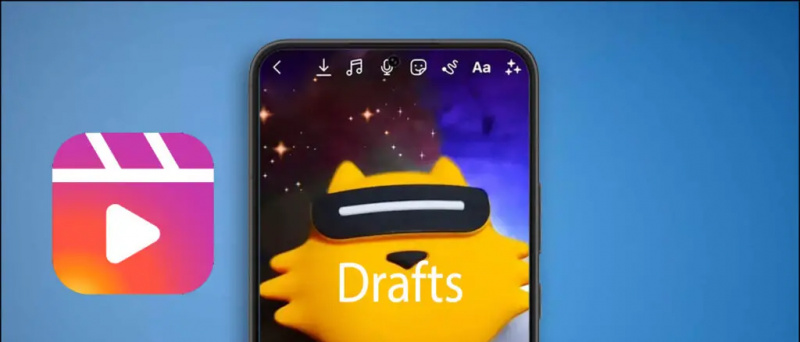เป็นหนึ่งในแพลตฟอร์มการประชุมบนคลาวด์ยอดนิยม Google Meet ปัจจุบันนักเรียนพนักงานและครูทั่วโลกใช้เพื่อโต้ตอบซึ่งกันและกัน แม้ว่าการประชุมออนไลน์จะปลอดภัยและเป็นที่ต้องการในการแพร่ระบาดในปัจจุบัน แต่การใช้ข้อมูลอาจเป็นเรื่องที่น่ากังวลสำหรับบางคน หากคุณมีอินเทอร์เน็ต จำกัด คุณอาจต้องการประหยัดการใช้ข้อมูลมือถือบน Google Meet ดังนั้นในบทความนี้เราจึงมาพร้อมกับเคล็ดลับง่ายๆในการ ลดการใช้ข้อมูลมือถือใน Google Meet
ลบอุปกรณ์เก่าออกจาก Google Play
แนะนำ | เคล็ดลับในการบันทึกข้อมูลมือถือขณะใช้ Google Search
วิธีลดการใช้ข้อมูลมือถือใน Google Meet
สารบัญ

เช่นเดียวกับแพลตฟอร์มการประชุมออนไลน์อื่น ๆ Google Meet ใช้ข้อมูลจำนวนมากโดยเฉพาะอย่างยิ่งหากทุกคนในการประชุมเปิดวิดีโอของตน การใช้ข้อมูลจะเพิ่มขึ้นอีกหากคุณจำเป็นต้องเปิดวิดีโอไว้
สิ่งนี้อาจเป็นปัญหาสำหรับผู้ที่มีแพ็กอินเทอร์เน็ต จำกัด ซึ่งส่วนใหญ่เป็นผู้ที่ต้องเข้าร่วมการประชุมหลายครั้งตลอดทั้งวัน โชคดีที่คุณสามารถบันทึกข้อมูลใน Google Meet ได้ด้วยการลดคุณภาพของวิดีโอด้วยตนเอง อย่างไรก็ตามในตอนนี้เป็นไปได้เฉพาะกับเวอร์ชันเว็บเท่านั้น
ขั้นตอนในการบันทึกข้อมูลมือถือบน Google Meet
- เปิด Google Meet ในเบราว์เซอร์ของคุณและเข้าร่วมการประชุม
- คลิกจุดสามจุดที่ด้านขวาล่างแล้วแตะ การตั้งค่า .
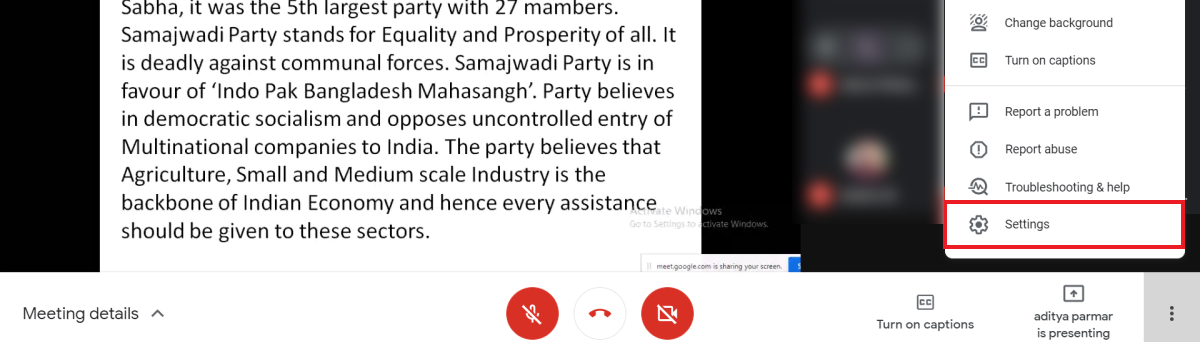
- เลือก วิดีโอ จากแถบด้านข้างทางซ้าย
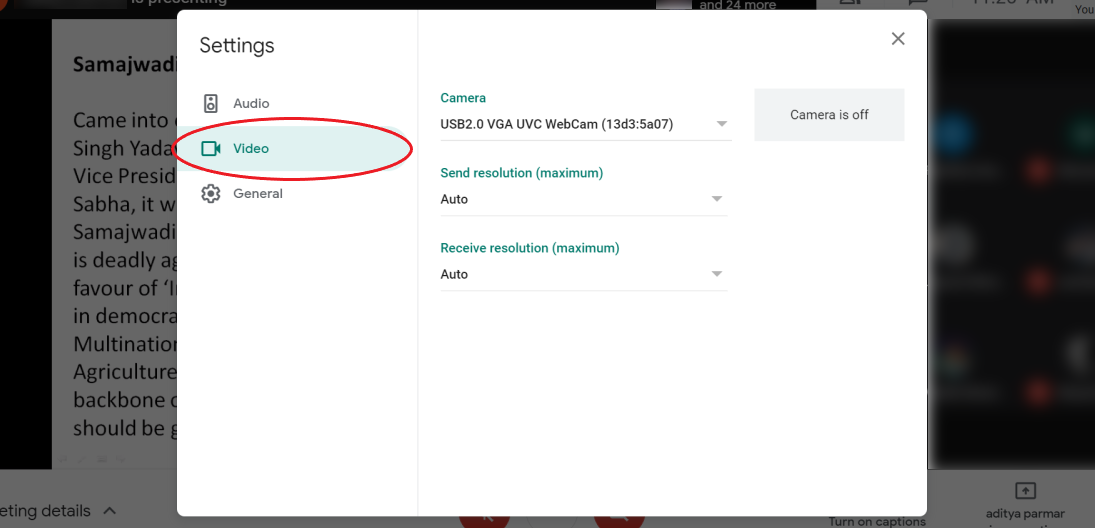
- ที่นี่เปลี่ยน 'ส่งความละเอียด' จาก อัตโนมัติ ถึง ความละเอียดมาตรฐาน (360p) .
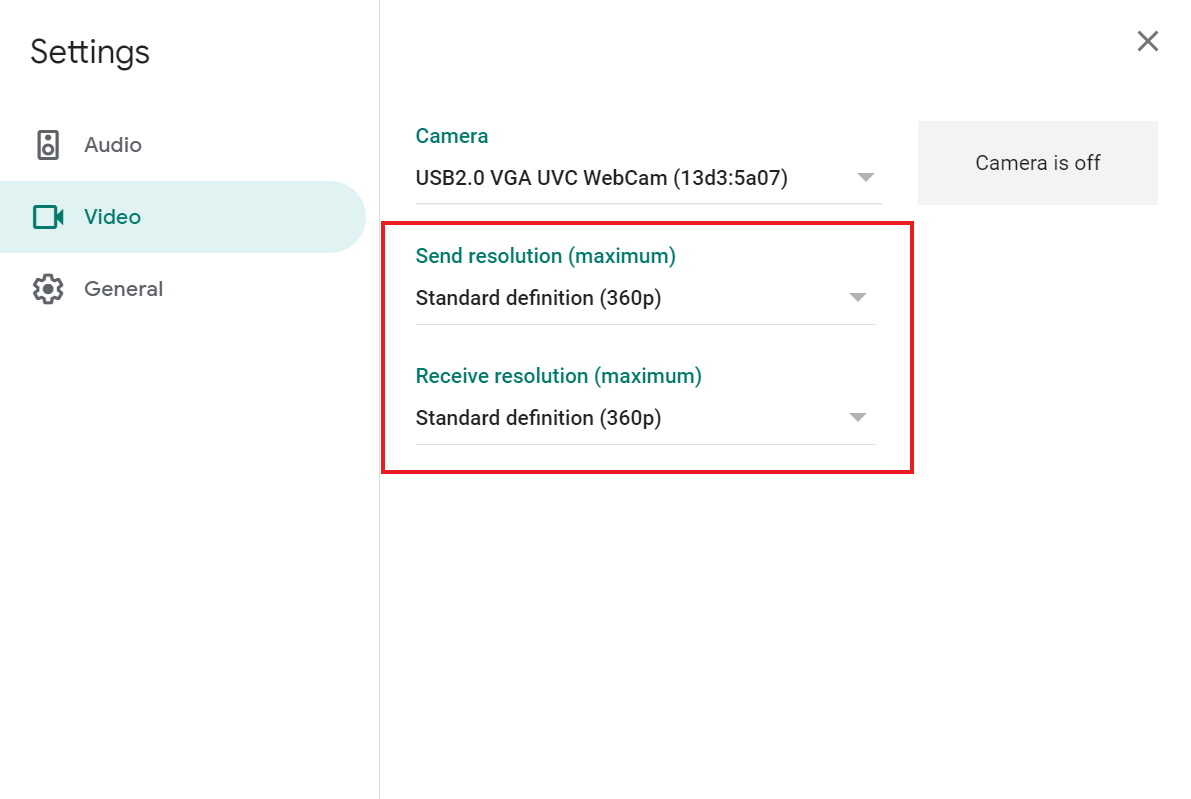
- ในทำนองเดียวกันให้เปลี่ยน 'รับความละเอียด' จาก อัตโนมัติ ถึง ความละเอียดมาตรฐาน (360p) .
สิ่งนี้ทำอะไร?
ตามค่าเริ่มต้น Google Meet จะสตรีมวิดีโอที่ความละเอียด 'อัตโนมัติ' ซึ่งสูงถึง HD 720p พร้อมการเชื่อมต่ออินเทอร์เน็ตที่ดี ด้วยเหตุนี้จึงทำให้สิ้นเปลืองข้อมูลมือถือเป็นจำนวนมาก
การเปลี่ยนความละเอียดในการส่งเป็นความละเอียดมาตรฐานจะลดคุณภาพวิดีโอของคุณเป็น 360p ในขณะที่การเปลี่ยนความละเอียดในการรับจะลดคุณภาพวิดีโอของผู้อื่นเป็น 360p แม้ว่าคุณภาพจะลดลง แต่คุณจะลดการใช้ข้อมูลลงด้วย
เคล็ดลับเพิ่มเติมในการบันทึกข้อมูลบน Google Meet

คุณสามารถตั้งค่าความละเอียดในการรับเป็น“ ความคมชัดมาตรฐานวิดีโอหนึ่งครั้ง ” เพื่อดูวิดีโอจากบุคคลที่ตรึงไว้เพื่อบันทึกข้อมูลเท่านั้น สิ่งนี้จะเป็นประโยชน์หากคุณกำลังเรียนรู้จากครูคนเดียวหรือต้องการดูทีละคนเท่านั้น
หากการประชุมเป็นเรื่องเกี่ยวกับเสียง และคุณไม่ต้องการวิดีโอเปลี่ยนความละเอียดในการรับเป็น“ เสียงเท่านั้น .” การดำเนินการนี้จะปิดวิดีโอของผู้อื่นในการประชุมโดยใช้ข้อมูลให้น้อยที่สุดใน Google Meet
ห่อ
นี่เป็นเคล็ดลับง่ายๆในการลดการใช้ข้อมูลใน Google Meet นอกจากนี้ฉันยังได้พูดถึงเคล็ดลับอื่น ๆ ในการบันทึกข้อมูลขณะสตรีมใน Google Meet โปรดลองแจ้งให้เราทราบถึงความแตกต่างในการใช้ข้อมูล
การซูมใช้ข้อมูลจำนวนมากหรือไม่
เนื่องจากวิธีนี้ใช้ไม่ได้กับแอป Google Meet บนอุปกรณ์เคลื่อนที่ให้ลองใช้เวอร์ชันเว็บทุกครั้งที่ทำได้ ฉันหวังว่านี่จะช่วยให้นักเรียนที่เรียนในชั้นเรียนออนไลน์ที่มีแพ็กอินเทอร์เน็ต จำกัด อย่าลังเลที่จะเคลียร์ข้อสงสัยหรือข้อสงสัยในความคิดเห็นด้านล่าง
นอกจากนี้อ่าน - วิธีใช้ฟีเจอร์ Background Blur บน Google Meet
ความคิดเห็นบน Facebookนอกจากนี้คุณยังสามารถติดตามข่าวสารเทคโนโลยีทันทีได้ที่ Google News หรือสำหรับคำแนะนำและเคล็ดลับรีวิวสมาร์ทโฟนและแกดเจ็ตเข้าร่วม แกดเจ็ตเพื่อใช้กลุ่มโทรเลข หรือสำหรับวิดีโอรีวิวล่าสุดสมัครสมาชิก แกดเจ็ตเพื่อใช้ช่อง Youtube