ภาพหน้าจอเป็นวิธีที่ยอดเยี่ยมในการจับภาพทุกอย่างบนหน้าจอของคุณ มีประโยชน์เมื่อคุณต้องการบันทึกหน้าจอแอพหรือแสดงบางสิ่งให้ผู้อื่นเห็น เช่นเดียวกับ Android มีหลายวิธีในการถ่ายภาพหน้าจอบน iPhone ดังนั้นหากคุณใช้ iOS นี่คือ สามวิธียอดนิยมในการถ่ายภาพหน้าจอบน iPhone ของคุณ .
3 วิธีในการถ่ายภาพหน้าจอบน iPhone
สารบัญ
วิธีเปลี่ยนเสียงแจ้งเตือน
1. การใช้คีย์ฮาร์ดแวร์
วิธีที่ใช้บ่อยที่สุดในการจับภาพหน้าจอบน iPhone คือการใช้คีย์ฮาร์ดแวร์ อย่างไรก็ตามวิธีการแตกต่างกันเล็กน้อยระหว่าง iPhone ที่มี Face ID และ iPhone ที่มี Touch ID ดังที่กล่าวไว้ด้านล่าง
บน iPhone X และใหม่กว่า
หากคุณมี iPhone X หรือรุ่นใหม่กว่าที่มี Face ID คุณสามารถจับภาพหน้าจอได้โดยทำตามขั้นตอนด้านล่าง
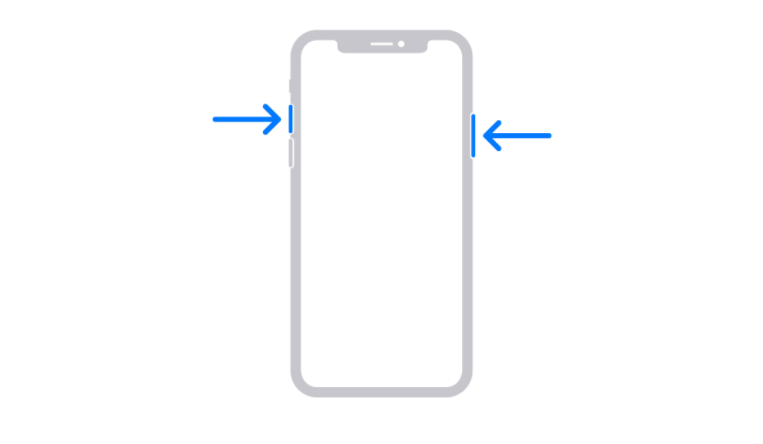
- กดปุ่ม ปุ่มเปิด / ปิด ทางด้านขวาของ iPhone ของคุณ
- แตะไฟล์ ปรับระดับเสียงขึ้น ทางด้านซ้ายและปล่อยปุ่มทั้งหมด
- หากต้องการดำเนินการอย่างรวดเร็วให้กดปุ่ม เพิ่มพลัง + เพิ่มระดับเสียง ปุ่มบน iPhone ของคุณ
ในขณะที่คุณถ่ายภาพหน้าจอภาพขนาดย่อจะปรากฏที่มุมล่างซ้ายของหน้าจอโทรศัพท์ของคุณ คุณสามารถแตะภาพขนาดย่อเพื่อแก้ไขภาพหน้าจอโดยเพิ่มภาพวาดหรือข้อความด้วยมาร์กอัป คุณยังสามารถกดภาพขนาดย่อค้างไว้เพื่อแชร์หรือปัดเพื่อปิด
บน iPhone SE 2020 และ iPhone รุ่นเก่า

หากคุณมี iPhone SE 2020 หรือ iPhone รุ่นเก่าอื่น ๆ ที่มี Touch ID คุณสามารถจับภาพหน้าจอได้โดยทำตามขั้นตอนด้านล่าง
- กดปุ่ม อำนาจ ปุ่มบน iPhone ของคุณ
- กดปุ่ม แตะ ID เพื่อจับภาพหน้าจอและปล่อยปุ่มทั้งหมด
- หากต้องการดำเนินการอย่างรวดเร็วให้กดปุ่ม Power + Touch ID รวมกันในเวลาเดียวกัน
เมื่อจับภาพหน้าจอแล้วภาพขนาดย่อจะปรากฏที่มุมล่างซ้ายของหน้าจอ คุณสามารถแตะภาพขนาดย่อเพื่อแก้ไขภาพหน้าจอหรือแตะค้างไว้เพื่อแชร์ หากต้องการปิดให้เลื่อนไปทางซ้าย
2. การใช้ Assistive Touch
Assistive Touch คือลูกบอลลอยที่สามารถเปิดใช้งานได้จากการตั้งค่า iPhone คุณสามารถใช้เพื่อดำเนินการและท่าทางและแม้แต่ถ่ายภาพหน้าจอ



- เปิด การตั้งค่า บน iPhone ของคุณ
- เลื่อนลงและคลิกที่ การเข้าถึง .
- จากนั้นคลิกที่ สัมผัส ภายใต้กายภาพและมอเตอร์



- แตะ Assistive Touch และเปิดใช้งานการสลับสำหรับ Assistive Touch
- ตอนนี้คลิกที่ กดแบบยาว ภายใต้การดำเนินการที่กำหนดเอง
- ตั้งค่าการดำเนินการเป็น ภาพหน้าจอ .

ตอนนี้คุณจะได้รับทัชบอลช่วยลอยตัวบนหน้าจอซึ่งสามารถลากไปมาได้ทุกที่ หากต้องการจับภาพหน้าจอให้กดลูกบอลค้างไว้เท่านี้ก็เรียบร้อย คุณยังสามารถตั้งค่าท่าทางอื่น ๆ เช่นแตะสองครั้ง
3. ใช้คุณสมบัติ Back Tap
ตัวเลือกอื่นในการถ่ายภาพหน้าจอบน iPhone คือการใช้คุณสมบัติ Back Tap ฟีเจอร์ Back Tap ถูกนำมาใช้กับ iOS 14 ดังนั้นโทรศัพท์ของคุณจะต้องอัปเดตเป็นเวอร์ชันล่าสุด
ในการใช้ Back Tap เพื่อถ่ายภาพหน้าจอบน iPhone:




- เปิด การตั้งค่า บน iPhone ของคุณ
- เลื่อนลงและคลิกที่ การช่วยการเข้าถึง> สัมผัส .
- คลิกที่ กลับแตะ ที่ส่วนลึกสุด.
- แตะแตะสองครั้งหรือแตะสามครั้งแล้วเลือก ภาพหน้าจอ .
แค่นั้นแหละ. ตอนนี้คุณสามารถแตะสองครั้งหรือแตะสามครั้งที่ด้านหลังของ iPhone (ตามสิ่งที่คุณตั้งไว้) เพื่อจับภาพหน้าจอได้ทันที
ซิมของฉันส่งข้อความ
คุณสมบัติ Back Tap พร้อมใช้งานใน iPhone 8 และรุ่นที่ใหม่กว่าเท่านั้น ซึ่งรวมถึง iPhone 8, iPhone 8 Plus, iPhone SE 2020, iPhone X, iPhone XS, iPhone XS Max, iPhone XR, iPhone 11-series และ iPhone 12-series
เคล็ดลับโบนัส - ถ่ายภาพหน้าจอแบบแฮนด์ฟรีโดยใช้ Siri

รู้สึกขี้เกียจเกินไปที่จะจับภาพหน้าจอหรือไม่? หรือไม่สามารถแตะ iPhone ของคุณได้ สิ่งที่คุณต้องทำคือพูดว่า“ เฮ้ Siri จับภาพหน้าจอ” และ Siri จะบันทึกภาพรวมของสิ่งที่อยู่บนหน้าจอของคุณโดยอัตโนมัติ วิธีนี้จะใช้งานได้เช่นกันหากคุณประสบปัญหาเกี่ยวกับจอแสดงผลหรือปุ่มบน iPhone ของคุณ
นอกจากนี้คุณยังสามารถควบคุม iPhone ของคุณโดยใช้เสียงได้อีกด้วย นี่คือ ทำอย่างไร .
ห่อ
นี่เป็นสามวิธีที่ง่ายและรวดเร็วในการถ่ายภาพหน้าจอบน iPhone เหนือสิ่งอื่นใดที่ฉันชอบคือคุณสมบัติการแตะด้านหลังเพื่อความสะดวก ยังไงก็ตามคุณชอบอันไหนมากที่สุด? โปรดแจ้งให้เราทราบในความคิดเห็นด้านล่าง คอยติดตามข้อมูลเพิ่มเติม เคล็ดลับและคำแนะนำบน iOS .
นอกจากนี้อ่าน - วิธีรับ ID ผู้โทรแบบเต็มหน้าจอสำหรับการโทรด้วย iPhone บน iOS 14
ความคิดเห็นบน Facebook



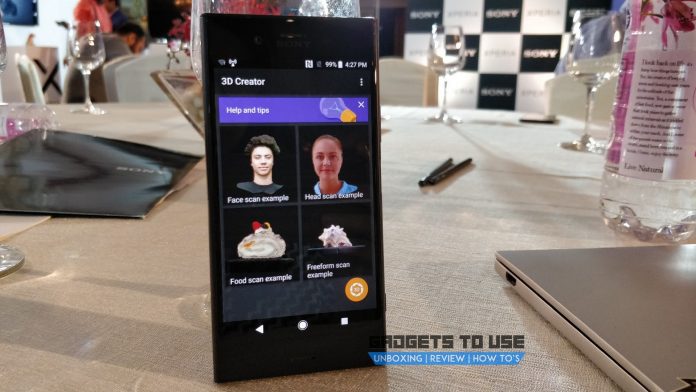

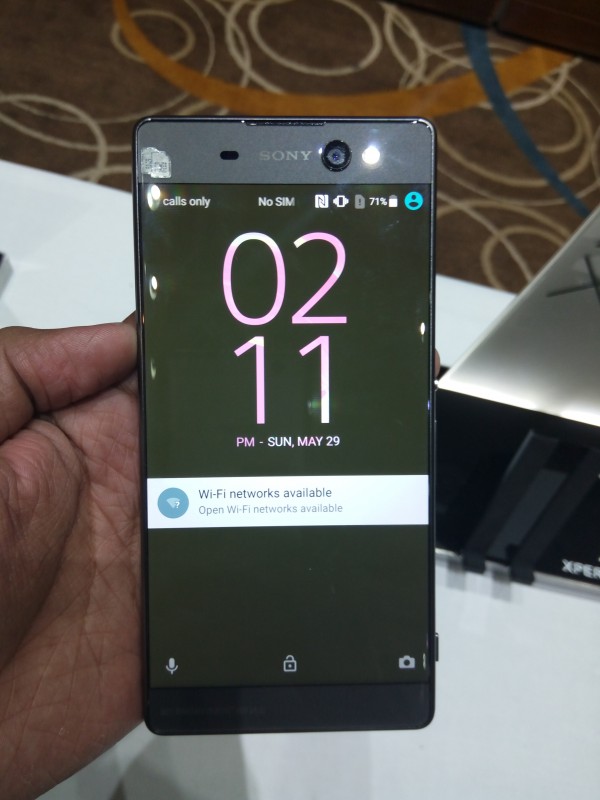
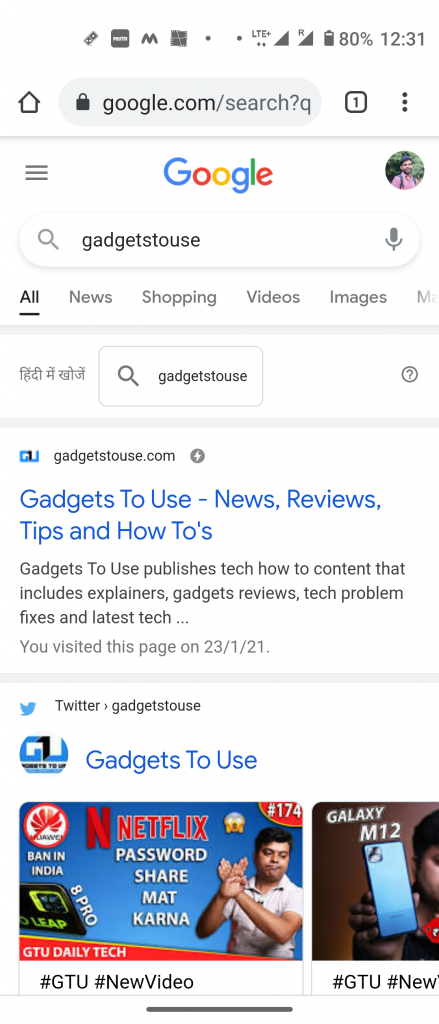

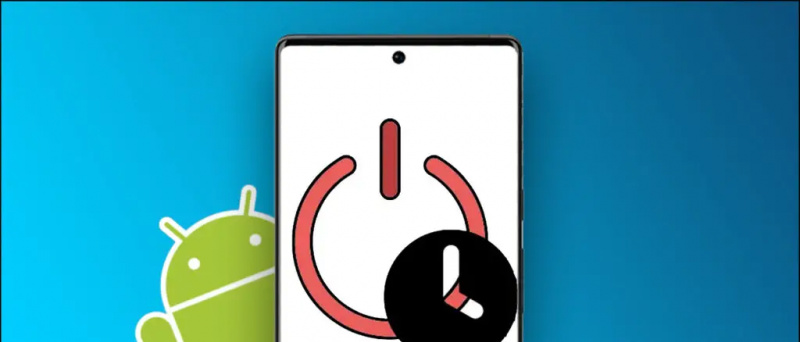
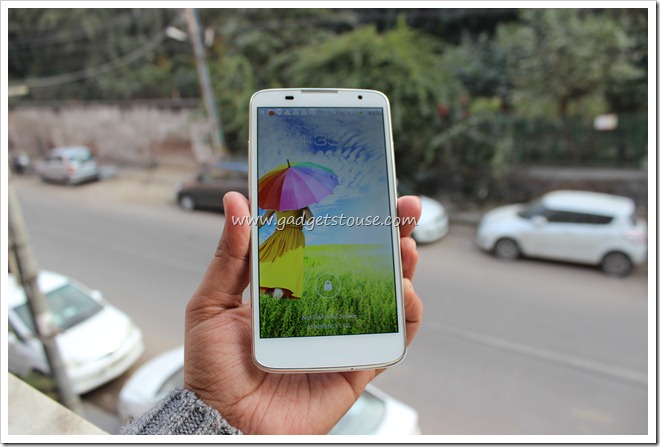

![[รีวิว] Samsung Galaxy Note 2 ซึ่งนิยามใหม่ของ Phone Definition](https://beepry.it/img/reviews/69/samsung-galaxy-note-2-which-redefined-phone-definition.jpg)