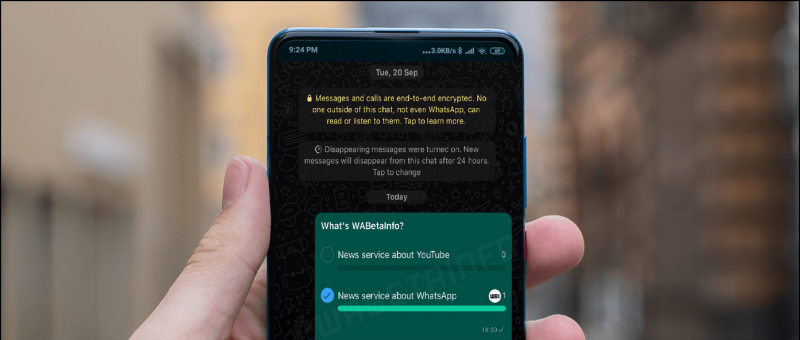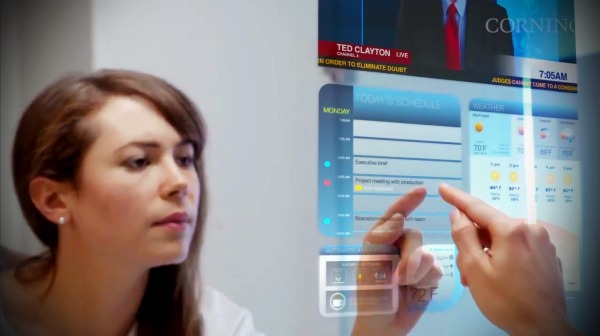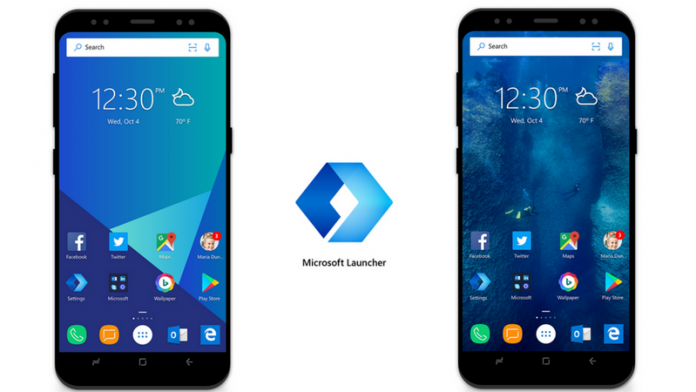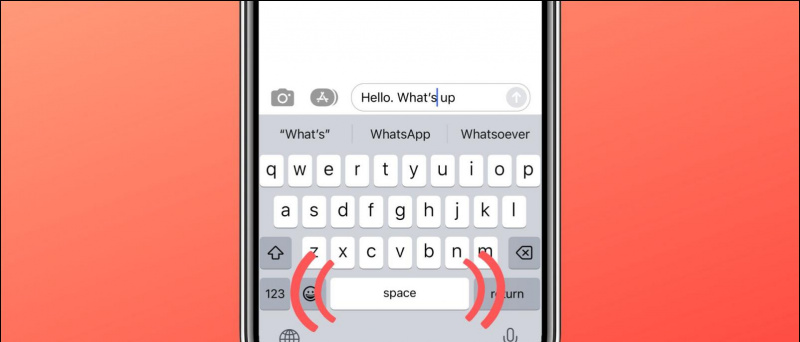Microsoft To-Do เป็นหนึ่งในแอพรายการสิ่งที่ต้องทำยอดนิยมสำหรับ iOS และแพลตฟอร์มอื่น ๆ สามารถใช้เพื่อสร้างรายการสิ่งที่ต้องทำสร้างการเตือนความจำจดบันทึก ฯลฯ นอกจากนี้ยังมีคุณสมบัติที่ซ่อนอยู่เพื่อเพิ่มประสิทธิภาพการทำงานของคุณอีกด้วย นี่คือสิบอันดับแรก คำแนะนำและคำแนะนำเกี่ยวกับ Microsoft To-Do สำหรับ iOS ที่คุณสามารถใช้บน iPhone ของคุณ
Microsoft To-Do Tips and Tricks สำหรับ iOS (iPhone / iPad)
สารบัญ
- Microsoft To-Do Tips and Tricks สำหรับ iOS (iPhone / iPad)
- การสรุป: คำแนะนำและเคล็ดลับสำหรับ Microsoft To-Do บน iOS
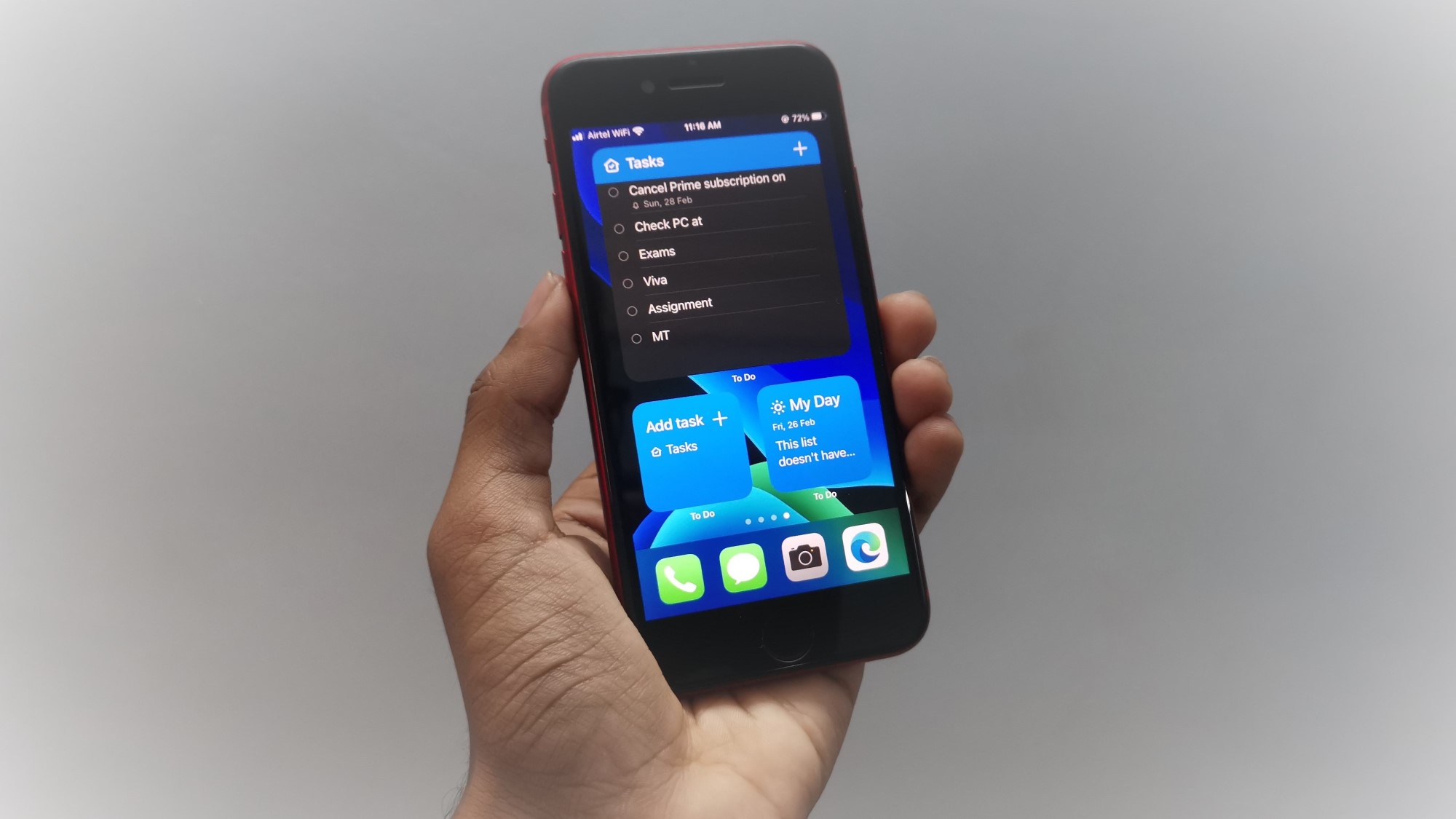
มีแอพจัดการงานมากมายสำหรับ iOS อย่างไรก็ตาม Microsoft To-Do เป็นหนึ่งในสิ่งที่ได้รับความนิยมอย่างมากเนื่องจากมีคุณสมบัติมากมายที่มีให้ มาพร้อมกับอินเทอร์เฟซที่เรียบง่ายตรงไปตรงมาตามด้วยคุณสมบัติที่ดีและการทำงานร่วมกับ Outlook
ด้านล่างนี้เป็นคำแนะนำและเคล็ดลับที่เป็นประโยชน์ของ Microsoft To-Do ที่คุณสามารถใช้บน iPhone ของคุณเพื่อใช้แอพให้เกิดประโยชน์สูงสุด
1. วันของฉัน



หลายคนชอบวางแผนในวันรุ่งขึ้นเพื่อทำงานทั้งหมดอย่างมีประสิทธิภาพและตรงตามกำหนดเวลา ส่วน“ วันของฉัน” ของ Microsoft To-Do จะแสดงแผนของวัน คุณสามารถเพิ่มงานทั้งหมดที่กำหนดไว้สำหรับวันนั้นได้ที่นี่
งานจะหายไปโดยอัตโนมัติหลังเที่ยงคืน นอกจากนี้คุณสามารถตรวจสอบรายการงานและความคืบหน้าของคุณได้ทุกวัน คุณยังสามารถมอบหมายงานที่ไม่สมบูรณ์ให้ใหม่ในวันถัดไปได้
2. ทางลัดเมนูตามบริบท

iOS รองรับทางลัดเมนูตามบริบทซึ่งคุณจะกดแอพบนหน้าจอหลักหรือไลบรารีแอพค้างไว้แล้วข้ามไปที่การกระทำที่ต้องการ
การกดค้างที่ Microsoft To-Do บนหน้าจอหลักจะทำให้คุณมีเมนูลอยพร้อมทางลัดไปยัง ค้นหา , เปิด วันของฉัน และ สร้างไฟล์ งานใหม่ . คุณสามารถใช้ตัวเลือกเหล่านี้เพื่อค้นหาในรายการอย่างรวดเร็วดูแผนวันของคุณหรือเพิ่มงานใหม่
3. Microsoft To-Do Widgets สำหรับ iOS 14
ตอนนี้ Microsoft ได้เพิ่มการรองรับวิดเจ็ตหน้าจอหลักบน iOS เวอร์ชันล่าสุดแล้ว หากต้องการเพิ่มวิดเจ็ตให้กดที่ว่างบนหน้าจอหลักของ iPhone ค้างไว้แล้วคลิกไอคอน + ที่ด้านขวาบน ค้นหา“ สิ่งที่ต้องทำ” หรือเลื่อนลงเพื่อค้นหาวิดเจ็ตจาก Microsoft To-Do เพื่อเลือกวิดเจ็ตที่คุณต้องการ
ตรวจสอบให้แน่ใจว่าคุณกำลังใช้เวอร์ชันล่าสุดของ Microsoft To-Do . ปัจจุบันคุณสามารถเพิ่มวิดเจ็ตสิ่งที่ต้องทำบน iOS 14 ได้ถึงสามประเภท:
เปลี่ยนเสียงแจ้งเตือนสำหรับแอพ android

วิดเจ็ตงานของคุณ

วิดเจ็ตวันของฉัน

เพิ่มวิดเจ็ตงาน
ก. งานของคุณ
วิดเจ็ตงานของคุณช่วยให้คุณเลือกและดูงานจากรายการที่คุณเลือก คุณสามารถใช้วิดเจ็ตได้สองขนาด วิดเจ็ตขนาดกลางแสดงรายการงานของคุณ ในทางกลับกันวิดเจ็ตขนาดใหญ่จะแสดงรายการงานของคุณและวันที่ครบกำหนดและรายละเอียดอื่น ๆ
คุณสามารถเปลี่ยนรายการของวิดเจ็ตได้โดยการกดค้างไว้และคลิกที่ 'แก้ไขวิดเจ็ต'
ข. วิดเจ็ตวันของฉัน
วิดเจ็ต My Day จะแสดงงานแรกของวัน หากต้องการเปิดหรือดูงานอื่น ๆ คุณสามารถแตะที่ใดก็ได้บนวิดเจ็ตซึ่งจะเป็นการเปิดรายการวันของฉันทั้งหมดใน Microsoft To-Do
ค. เพิ่มวิดเจ็ตงาน
เมื่อใช้วิดเจ็ตเพิ่มงานคุณสามารถเพิ่มงานลงในรายการที่คุณเลือกได้อย่างรวดเร็วโดยไม่จำเป็นต้องเปิดแอปสิ่งที่ต้องทำ แตะที่ใดก็ได้บนวิดเจ็ตเพื่อเพิ่มงานใหม่ในรายการของคุณ หากต้องการเปลี่ยนรายการที่เพิ่มงานให้กดวิดเจ็ตค้างไว้และใช้ตัวเลือก 'แก้ไขวิดเจ็ต'
4. ทางลัด Siri
คำสั่งลัด Siri ลดความซับซ้อนของงานที่ซับซ้อนบน iPhone ของคุณให้กลายเป็นงานเดียว และโชคดีที่ Microsoft To-Do รวมทางลัด Siri ที่ใช้งานง่ายไว้ด้วยกัน ในการเพิ่มทางลัด Siri สำหรับสิ่งที่ต้องทำ:



- เปิด Microsoft To-Do บน iPhone ของคุณ
- คลิกรูปโปรไฟล์ของคุณที่มุมขวาบน
- ในหน้าจอถัดไปเลือก คำสั่งลัด Siri .
- ที่นี่แตะ เพิ่มงาน และเพิ่มวลีที่กำหนดเองเพื่อบอกให้ Siri เพิ่มงานใหม่
- ในทำนองเดียวกันแตะ เปิดรายการ และเพิ่มวลีที่กำหนดเองที่คุณสามารถบอกให้ Siri เปิดรายการได้
คุณสามารถกำหนดรายการที่คุณต้องการเพิ่มงานหรือรายการที่คุณต้องการเปิดได้ในทางลัดทั้งสอง คุณยังสามารถเพิ่มทางลัดหลายรายการสำหรับหลายรายการ
5. คำแนะนำอัตโนมัติ



เมื่อคุณเพิ่มงาน Microsoft To-Do จะแบ่งงานออกโดยอัตโนมัติเพื่อทำความเข้าใจวันที่หรือเวลา ตัวอย่างเช่นหากคุณพิมพ์“ ยกเลิกการสมัครสมาชิก Prime Video ในวันที่ 28 กุมภาพันธ์” หรือ“ ตรวจสอบพีซีเวลา 00.00 น.” ระบบจะค้นหาเหตุการณ์ตามเวลาโดยอัตโนมัติและแนะนำให้คุณตั้งการแจ้งเตือนสำหรับเวลาหรือวันที่นั้น
เพียงแตะคำแนะนำตามเวลาในขณะที่เพิ่มงานจากนั้นระบบจะเพิ่มการแจ้งเตือนสำหรับวันที่หรือเวลาที่ต้องการโดยอัตโนมัติ ซึ่งทำให้คุณไม่จำเป็นต้องกำหนดวันที่หรือเวลาสำหรับแต่ละงานด้วยตนเอง
6. แท็กอีเมลเป็นงาน
เช่นเดียวกับผลิตภัณฑ์อื่น ๆ ของ Microsoft Microsoft To-Do มีการผสานรวมที่แข็งแกร่งกับ Outlook Mail ภายในองค์กร หากคุณได้รับอีเมลที่มีงานบางอย่างคุณสามารถแท็กเป็นงานได้ หลังจากนั้นอีเมลจะถูกเพิ่มลงในรายการสิ่งที่ต้องทำของคุณ
ตัวอย่างเช่นหากคุณตั้งค่าสถานะอีเมลเกี่ยวกับค่าไฟฟ้าของคุณเป็นงานสิ่งที่ต้องทำจะเตือนคุณโดยอัตโนมัติในวันที่ครบกำหนด
7. เปลี่ยนธีมแอพ



ใครบ้างที่ไม่ชอบการปรับแต่ง หากคุณเบื่อพื้นหลังเริ่มต้นคุณสามารถเลือกธีมที่มีอยู่แล้วภายในมากมายสำหรับแต่ละรายการใน Microsoft To-Do สิ่งที่คุณต้องทำคือเปิดรายการแตะจุดสามจุดที่ด้านขวาบนแล้วคลิกที่ เปลี่ยนธีม .
ที่นี่คุณสามารถตั้งค่าสีหรือรูปถ่ายที่คุณต้องการเป็นพื้นหลังของรายการได้ อย่างไรก็ตามคุณยังไม่สามารถเพิ่มรูปภาพจากแกลเลอรีได้ อย่างไรก็ตามตัวเลือกธีมปัจจุบันก็ดีเช่นกัน
8. ใช้ท่าทางรูด



Microsoft To-Do รองรับท่าทางการปัดอย่างง่ายสำหรับการลบงานหรือเพิ่มลงใน My Day คุณสามารถปัดไปทางซ้ายบนงานเพื่อเพิ่มลงในวันของฉัน ในทำนองเดียวกันคุณสามารถปัดไปทางขวาเพื่อลบงานได้ วิธีนี้ช่วยให้คุณจัดระเบียบสิ่งต่างๆได้อย่างรวดเร็วแทนที่จะเสียเวลาไปกับตัวเลือกต่างๆ
9. สร้างงานย่อย



คุณอาจมีงานที่ซับซ้อนซึ่งอาจมีหลายขั้นตอน ในกรณีนี้คุณสามารถลดความซับซ้อนของงานได้โดยการเพิ่มงานย่อย ในการสร้างงานย่อยให้แตะงานแล้วคลิกที่ เพิ่มขั้นตอน . จากนั้นเพิ่มขั้นตอนทั้งหมดที่เกี่ยวข้องกับงานแล้วคลิก เสร็จแล้ว ที่ด้านขวาบน
ตอนนี้คุณสามารถทำเครื่องหมายงานย่อยทีละรายการเมื่อคุณทำเสร็จแล้ว งานหลักจะไม่ถูกทำเครื่องหมายว่าเสร็จสิ้นจนกว่าคุณจะทำภารกิจย่อยทั้งหมดให้เสร็จสิ้น คุณยังสามารถลากและเรียงลำดับงานย่อยใหม่ได้ด้วยตนเองตามความสำคัญ
10. แบ่งปันรายชื่อของคุณกับผู้อื่น



รายการของคุณมักจะเกี่ยวข้องกับคนอื่น ๆ เช่นคุณกำลังจัดการโครงการที่คนอื่นมีหน้าที่รับผิดชอบที่แตกต่างกัน เพื่อให้แน่ใจว่าทุกคนติดตามงานกลุ่มคุณสามารถเพิ่มเพื่อนร่วมงานของคุณหรือคนอื่น ๆ ในสิ่งที่ต้องทำ
โดยเปิดรายการแล้วแตะไอคอนเชิญที่มุมขวาบน จากนั้นเชิญผู้คนโดยใช้ SMS หรือแพลตฟอร์มการส่งข้อความโต้ตอบแบบทันที ผู้ที่ได้รับเชิญสามารถเข้าร่วมและแก้ไขรายการได้ สิ่งที่ต้องมีคือบัญชี Microsoft
เมื่อเพิ่มบุคคลที่จำเป็นทั้งหมดแล้วคุณสามารถหยุดสมาชิกใหม่ไม่ให้เข้าร่วมได้ในการตั้งค่าจัดการการเข้าถึง คุณยังสามารถหยุดแชร์รายการกับผู้อื่นได้โดยใช้ตัวเลือกหยุดการแชร์ภายใต้จัดการการเข้าถึง
การสรุป: คำแนะนำและเคล็ดลับสำหรับ Microsoft To-Do บน iOS
นี่คือเคล็ดลับและเทคนิค Microsoft To-Do ที่มีประโยชน์สำหรับ iOS เพื่อเพิ่มประสิทธิภาพการทำงานของคุณ เหนือสิ่งอื่นใดสิ่งที่ฉันชอบคือคำแนะนำอัตโนมัติ - ฉันพบว่ามีประโยชน์มากในบางครั้ง อย่างไรก็ตามคุณสมบัติใดที่คุณชอบมากที่สุด? โปรดแจ้งให้เราทราบในความคิดเห็นด้านล่าง
นอกจากนี้อ่าน - 5 อันดับแอพรายการสิ่งที่ต้องทำฟรีโฆษณาที่ดีที่สุดสำหรับ Android และ iOS
ความคิดเห็นบน Facebookนอกจากนี้คุณยังสามารถติดตามข่าวสารเทคโนโลยีทันทีได้ที่ Google News หรือสำหรับคำแนะนำและเคล็ดลับรีวิวสมาร์ทโฟนและแกดเจ็ตเข้าร่วม แกดเจ็ตเพื่อใช้กลุ่มโทรเลข หรือสำหรับวิดีโอรีวิวล่าสุดสมัครสมาชิก แกดเจ็ตเพื่อใช้ช่อง Youtube