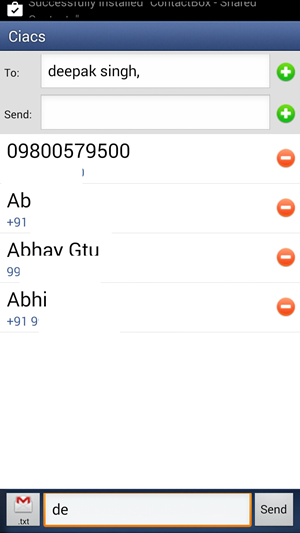คู่มือนี้จะแสดงวิธีตั้งค่า EmuNAND บน Nintendo Switch ที่ถูกแฮ็ก ซึ่งหมายถึงการใช้ส่วนหนึ่งของการ์ด SD ของคุณเป็นที่เก็บข้อมูลภายใน (NAND) สำหรับสวิตช์ของคุณในขณะที่ใช้เฟิร์มแวร์ที่กำหนดเอง สิ่งนี้จะไม่สามารถตรวจพบได้จากเฟิร์มแวร์หุ้นของ Switch และโดยพื้นฐานแล้วจะทำให้สต็อกและสภาพแวดล้อมเฟิร์มแวร์ที่กำหนดเองของคุณแยกออกจากกัน
หากเป้าหมายของคุณคือการเล่นเกมออนไลน์ที่ถูกกฎหมายของคุณด้วย SysNAND ที่สะอาดและเพลิดเพลินกับเฟิร์มแวร์ที่กำหนดเองด้วย EmuNAND คู่มือนี้จะช่วยคุณในการตั้งค่า
ก่อนที่คุณจะเริ่มขอแนะนำอย่างยิ่งให้ ยกเลิกการเชื่อมต่อสวิตช์ของคุณจากเครือข่าย Wi-Fi และลบเครือข่าย Wi-Fi ทั้งหมดที่บันทึกไว้ในคอนโซลของคุณ ผ่านทาง [การตั้งค่าระบบ] -> [อินเทอร์เน็ต] -> [การตั้งค่าอินเทอร์เน็ต] เมนู. นี่เป็นการป้องกันคุณจากการถูกแบนในกรณีที่สวิตช์ของคุณเชื่อมต่อกับอินเทอร์เน็ตโดยที่คุณไม่ได้ใช้ดุลพินิจ. อย่าตั้งค่าการเชื่อมต่ออินเทอร์เน็ตใด ๆ ในขณะที่ใช้ SysNAND หรือ EmuNAND ที่ไม่สะอาดโดยไม่มี ตั้งค่าโหมดไม่ระบุตัวตนก่อน . ควรสังเกตว่าไม่มีวิธีป้องกันคนโง่ที่เป็นที่รู้จักในการป้องกันการแบนทั้งหมด นอกเหนือจากการไม่ใช้แฮ็กเลย . การออนไลน์ช่วยเพิ่มโอกาสในการถูกแบนอย่างมากและวิธีการที่มีรายละเอียดในที่นี้แสดงให้เห็นว่าสามารถลดความเสี่ยงนั้นได้ ไม่มีกรณีที่ทราบว่าผู้ใช้ถูกห้ามใช้ EmuNAND เพียงอย่างเดียวอย่างไรก็ตามวิธีการเหล่านี้มีแนวโน้มที่จะเกิดข้อผิดพลาดจากมนุษย์ ผู้ใช้ควรดูแลรักษาสภาพแวดล้อม SysNAND Stock OS ของตนให้สะอาดที่สุดเท่าที่จะทำได้และ ห้ามเชื่อมต่ออินเทอร์เน็ตกับ EmuNAND เว้นแต่จะเปิดใช้งานโหมดไม่ระบุตัวตน .
การดาวน์โหลดที่จำเป็น:
ข้อกำหนดสวิตช์ Nintendo ที่ไม่ได้จับคู่
- คอนโซล Nintendo Switch บางรุ่นไม่สามารถแฮ็กได้สวิตช์ของคุณจะต้องเป็นรุ่นก่อนหน้า (กำหนดโดยหมายเลขซีเรียล) ที่เสี่ยงต่อการใช้ประโยชน์จาก fusee-gelee
- เยี่ยมชม ismyswitchpatched.com และป้อนหมายเลขซีเรียลของสวิตช์ (อยู่บนแถบสีขาวถัดจากพอร์ต USB) เพื่อตรวจสอบว่าสวิตช์ของคุณสามารถแฮ็กได้หรือไม่
- หมายเลขซีเรียลสามารถพบได้จากเมนูหน้าแรกของ Nintendo Switch ในรูปแบบ [การตั้งค่าระบบ] -> [การตั้งค่า] -> [ข้อมูลอนุกรม]
เปลี่ยนหัวฉีดน้ำหนักบรรทุก (แนะนำ)
- USB Dongle ที่สามารถใช้ในการบูต Switch เข้าสู่ Atmosphere โดยไม่ต้องใช้ PC หรือสาย USB
- รวม RCM Jig
- ใช้งานร่วมกับ emuMMC / Stock OS Dual Boot เพื่อการเล่นออนไลน์ที่ปลอดภัยยิ่งขึ้น
- เพิ่มหรืออัปเดตเพย์โหลด (ไฟล์. bin) ผ่าน USB
- ใส่รหัสคูปอง หมายเหตุ เพื่อรับส่วนลด $ 5
RCM จิ๊ก ![ไอคอนแอมะซอน]()
- จำเป็นต้องใช้ RCM Jig เพื่อเข้าสู่ Switch ของคุณในโหมด RCM (โหมดการกู้คืน)
- มีราคาค่อนข้างถูกและหาซื้อได้ง่ายทางออนไลน์
สาย USB-C เป็น USB-A ![ไอคอนแอมะซอน]()
- ต้องใช้สาย USB-C เป็น USB-A เพื่อเชื่อมต่อ Nintendo Switch กับพีซีของคุณ
- นอกจากนี้ยังสามารถใช้สาย USB-C เป็น USB-C ได้หากคอมพิวเตอร์ของคุณมีพอร์ต USB-C
การ์ด MicroSD (128 GB หรือใหญ่กว่าแนะนำ) ![ไอคอนแอมะซอน]()
- ต้องใช้การ์ด SD (และเครื่องอ่าน) เพื่อติดตั้งและเปิด homebrew บน Nintendo Switch
- การ์ด SD ของคุณต้องฟอร์แมตเป็น FAT32 หากสวิตช์ของคุณไม่ได้ติดตั้งไดรเวอร์ ExFAT
- หากคุณไม่แน่ใจให้ใช้ FAT32 เพื่อหลีกเลี่ยงข้อผิดพลาด
- สามารถติดตั้งไดรเวอร์ ExFAT ได้ด้วยตนเองโดยไม่ต้องอัปเดตเฟิร์มแวร์หลังจากแฮ็คคอนโซลสำเร็จ
- แนะนำให้ใช้ 128GB ขึ้นไปสำหรับการจัดเก็บเกม
- ต้องใช้ 64GB หรือใหญ่กว่าในการจัดเก็บสำเนา Switch NAND ของคุณทั้งหมดดังนั้นจึงขอแนะนำอย่างน้อยที่สุด
เข้าสู่ RCM และสร้าง EmuNAND Partition
ตอนนี้คุณจะเข้าสู่โหมดการกู้คืน (RCM) และสร้างพาร์ติชัน EmuMMC ด้วย TegraExplorer
- ใส่การ์ด SD ของคุณลงในพีซีของคุณ
- สำรองไฟล์ทั้งหมดในการ์ด SD ของคุณไปยังที่ปลอดภัย
- ติดตั้ง TegraRcmGUI และไดรเวอร์ APX เมื่อได้รับแจ้ง
หากคุณไม่ได้รับแจ้งให้ติดตั้งไดรเวอร์ APX ให้ไปที่ไฟล์ [การตั้งค่า] แล้วคลิก [ติดตั้งไดรเวอร์] - เชื่อมต่อสวิตช์ของคุณกับพีซีของคุณผ่าน USB และตรวจสอบให้แน่ใจว่าปิดอยู่
- ป้อน RCM บน Nintendo Switch ของคุณ
- ใส่ RCM Jig ของคุณลงในสล็อต Joycon ด้านขวาแล้วเลื่อนลงจนสุด
- กด [ฉบับ +] แล้วกดปุ่ม [พาวเวอร์] ตอนนี้สวิตช์จะเข้าสู่โหมดการกู้คืน (RCM) แต่หน้าจอจะดับ
- ไอคอนใน TegraRcmGUI ควรอ่านแล้ว [RCM O.K. ]
- เลือก
TegraExplorer.binเป็น payload แล้วคลิก [ฉีดเพย์โหลด] Nintendo Switch ของคุณจะบูตเข้าสู่ TegraExplorer - จากเมนูหลักของ TegraExplorer เลือก [รูปแบบ SD]
- เลือก [รูปแบบสำหรับ EMUMMC (FAT32 / RAW)]
- รอ 10 วินาทีแล้วกด [ถึง] เพื่อเริ่มต้น
- เมื่อดำเนินการเสร็จสิ้นให้กลับไปที่เมนูหลักและเลือก [ออก] -> [รีบูตเป็น RCM]
- ถอดการ์ด SD ของคุณและใส่ลงในพีซีของคุณ
- ยกเลิกข้อผิดพลาดหรือแจ้งให้ฟอร์แมตดิสก์ไดรฟ์ อย่าจัดรูปแบบ
- พาร์ติชันของคุณจะปรากฏเป็นไดรฟ์การ์ด SD ที่ใช้งานได้ใน Windows
บูตเข้าสู่ hekate
- คัดลอกไฟล์ที่สำรองไว้กลับไปที่การ์ด SD ของสวิตช์
หากคุณต้องการสร้าง EmuNAND จากการสำรองข้อมูล NAND คัดลอก/backup/ของคุณ โฟลเดอร์ไปยังรากของการ์ด SD ของคุณ - คัดลอก
bootloaderโฟลเดอร์จาก hekate.zipไปยังรากของการ์ด SD ของคุณ - แยกบรรยากาศ
.zipไฟล์ - ไปที่
/atmosphere/โฟลเดอร์จากไฟล์.zip - คัดลอก
fusee-secondary.binไปที่/bootloader/payloads/โฟลเดอร์ในการ์ด SD ของคุณ - ไปที่
/bootloader/โฟลเดอร์ในการ์ด SD ของคุณ - เปิด
hekate_ipl.iniใน Notepad และเพิ่มบรรทัดต่อไปนี้ลงในไฟล์จากนั้นบันทึกpayloadsเสียงแจ้งเตือนที่แตกต่างกันของ Android สำหรับแอพต่างๆ
- สร้างโฟลเดอร์ชื่อ
hekate_ctcaer.binบนพีซีของคุณ - คัดลอก
/payloads/ไปที่hekate_ctcaer.binโฟลเดอร์บนพีซีของคุณ - ใส่การ์ด SD ของคุณลงในสวิตช์
- เปิด TegraRcmGUI และเชื่อมต่อ Switch กับพีซีของคุณผ่าน USB
- เลือก
/payloads/ไฟล์จากfusee-primary.binโฟลเดอร์บนพีซีของคุณแล้วคลิก [ฉีดเพย์โหลด] Nintendo Switch ของคุณควรบูตเข้าสู่ Hekate แล้ว
ขอแสดงความยินดีที่เข้าสู่ RCM และบูตเข้าสู่ hekate ได้สำเร็จ หากคุณเพิ่งเคยเปลี่ยนการแฮ็กให้พิจารณา การเปิดใช้งาน Auto-RCM เพื่อหลีกเลี่ยงการใช้จิ๊ก RCM ในอนาคต.
การตั้งค่า EmuNAND
วิธีนี้ใช้สำหรับสร้าง EmuNAND จาก SysNAND ปัจจุบันของคุณ (Switch Internal Storage) ทำตามขั้นตอนเหล่านี้หากคุณต้องการสร้าง EmuNAND จากการสำรองข้อมูล NAND ที่ทำไว้ก่อนหน้านี้- จากเมนูหลัก hekate เลือก [emuMMC]
- เลือก [สร้าง emuMMC]
- เลือก [พาร์ติชัน SD]
- เลือก [ดำเนินการต่อ] หากพบพาร์ติชันที่เกี่ยวข้อง
- เมื่อเสร็จแล้วให้เลือก [ปิด]
- เลือก [เปลี่ยน emuMMC]
- เลือกไฟล์ [SD RAW1] พาร์ติชัน
- EmuNAND ของคุณอยู่ในขณะนี้ [เปิดใช้งานแล้ว!]
เริ่มต้นใช้งาน EmuNAND CFW
เพียงแค่ดันเพย์โหลดเฟิร์มแวร์ที่กำหนดเองของคุณเช่น Atmosphere’s emunand.ini ด้วย TegraRcmGUI เพื่อบูตเข้าสู่ EmuNAND ที่รัน CFW
ทำตามคำแนะนำนี้ในการติดตั้ง Atmosphere CFW และ Tinfoil / HBG Shop หากนี่เป็นครั้งแรกที่คุณแฮ็ค Nintendo Switch
สวิตช์จะบูตเข้าสู่ EmuNAND CFW เสมอตราบใดที่ /emuMMC/ มีอยู่ในไฟล์ /emuMMC/ โฟลเดอร์ในการ์ด SD ของคุณ
แอพ android เพื่อควบคุมเสียงแจ้งเตือน
EmuNAND ของคุณจะใช้ /Nintendo/ โฟลเดอร์เป็นตำแหน่งสำหรับโฟลเดอร์ CFW ของ Nintendo ซึ่งหมายความว่าโดยปกติเนื้อหาจะถูกเก็บไว้ใน /emuMMC/RAW1/Nintendo/ โฟลเดอร์เช่นการสำรองข้อมูลเกมที่ติดตั้งและภาพอัลบั้มจะเข้าถึงได้จาก /Nintendo/ โฟลเดอร์ขณะเรียกใช้ EmuNAND
Stock SysNAND จะใช้
[Stock (SYSNAND)] fss0=bootloader/payloads/fusee-secondary.bin stock=1 emummc_force_disable=1 icon=bootloader/res/icon_switch.bmpโฟลเดอร์บนรากของการ์ด SD ของคุณตามปกติซึ่งจะช่วยให้แยกออกจากกัน
หากนี่เป็นครั้งแรกที่คุณแฮ็ค Nintendo Switch และต้องการตั้งค่าเฟิร์มแวร์ที่กำหนดเองของคุณในที่สุด ทำตามคำแนะนำนี้ในการติดตั้ง Atmosphere + Tinfoil / HBG Shop เพื่อให้คุณสามารถติดตั้งเกมลงในสวิตช์ได้โดยตรงโดยไม่ต้องใช้พีซี .
ขอแนะนำอย่างยิ่งให้เปิดใช้งานโหมดไม่ระบุตัวตนบนสวิตช์ของคุณทันทีหลังจากตั้งค่า EmuNAND ของคุณสำเร็จก่อนที่จะเชื่อมต่ออินเทอร์เน็ต . โหมดไม่ระบุตัวตนจะบล็อกการเชื่อมต่อกับเซิร์ฟเวอร์ของ Nintendo และซ่อนข้อมูลประจำตัวของคอนโซลของคุณ วิธีนี้จะช่วยให้คุณเชื่อมต่ออินเทอร์เน็ตได้อย่างปลอดภัยโดยไม่ต้องกลัวว่าจะถูกแบน