ด้วย iOS 14 , Apple เปิดตัว App Library เพื่อค้นหาและจัดระเบียบแอพทั้งหมดบน iPhone ของคุณ มีประโยชน์อย่างมากและสะดวกสบายโดยเฉพาะอย่างยิ่งสำหรับผู้ที่ต้องการแอปทั้งหมดและที่เดียวแทนที่จะทำให้หน้าจอหลักรก นี่คือบางส่วนที่มีประโยชน์ เคล็ดลับเทคนิคและคุณสมบัติที่ซ่อนอยู่ในคลังแอป iOS 14 ที่คุณอาจยังไม่เคยค้นพบ
เคล็ดลับเคล็ดลับและคุณสมบัติที่ซ่อนอยู่สำหรับคลังแอปบน iOS 14
สารบัญ
- เคล็ดลับเคล็ดลับและคุณสมบัติที่ซ่อนอยู่สำหรับคลังแอปบน iOS 14
- 1. ค้นหาแอพ
- 2. ดูรายการแอพแบบเต็ม
- 3. ใช้คำแนะนำและโฟลเดอร์ที่เพิ่มล่าสุด
- 4. ขยายโฟลเดอร์ไลบรารีแอป
- 5. ใช้เมนูสัมผัสแบบสัมผัส
- 6. เปิดใช้งานจุดแจ้งเตือน
- 7. ซ่อนแอพโดยใช้แอพไลบรารี
- 8. เพิ่มแอพจากคลังแอพไปที่หน้าจอหลัก
- 9. เพิ่มแอพใหม่เฉพาะในคลังแอพ
- 10. วิธีที่เร็วกว่าในการเปิดคลังแอป
- ต้องการซ่อนคลังแอปหรือไม่
- ห่อ
นอกเหนือจากการนำเสนอวิดเจ็ตใหม่ Siri ขนาดกะทัดรัดและการเปลี่ยนแปลงด้านภาพอื่น ๆ แล้ว iOS 14 ยังมาพร้อมกับหน้าจอแอพเฉพาะที่ผู้คนต้องการมานานหลายปี คุณสามารถใช้มันเพื่อหลีกหนีจากหน้าจอหลักและโฟลเดอร์ที่เคยขยายออกไปอย่างที่เคยมีมาก่อน
ในการเข้าถึงไลบรารีของแอป สิ่งที่คุณต้องทำคือปัดไปที่หน้าสุดท้ายของหน้าจอหลักจนสุด จากนั้นคุณจะพบแอปที่ติดตั้งทั้งหมดที่จัดหมวดหมู่โดยอัตโนมัติในโฟลเดอร์ต่างๆเช่นโซเชียลผลผลิตยูทิลิตี้การเดินทางความบันเทิงเกมสุขภาพและการออกกำลังกายเป็นต้น
แนะนำ | ไม่สามารถลบแอพบน iPhone ใน iOS 14 ได้? นี่คือการแก้ไข
วิธีกู้คืนรหัสผ่าน wifi บน iphone
โชคดีที่คลังแอปไม่ได้เป็นเพียงแค่ลิ้นชักแอปธรรมดาเท่านั้น แต่ยังมีสิ่งแปลก ๆ ที่เป็นประโยชน์อยู่ที่นี่ด้วย ด้านล่างนี้เป็นเคล็ดลับเทคนิคและคุณสมบัติที่ซ่อนอยู่ที่มีประโยชน์ซึ่งคุณสามารถใช้ได้ใน App Library บน iOS 14
1. ค้นหาแอพ
ไม่พบแอป? นอกเหนือจากการใช้ Spotlight Search แล้วคุณยังสามารถค้นหาแอพได้โดยตรงใน App Library เมื่ออยู่ในคลังแอปให้แตะแถบค้นหาที่ด้านบนและค้นหาแอปที่คุณต้องการ วิธีนี้จะช่วยให้คุณค้นหาแอปที่คุณไม่พบบนหน้าจอหลัก
2. ดูรายการแอพแบบเต็ม
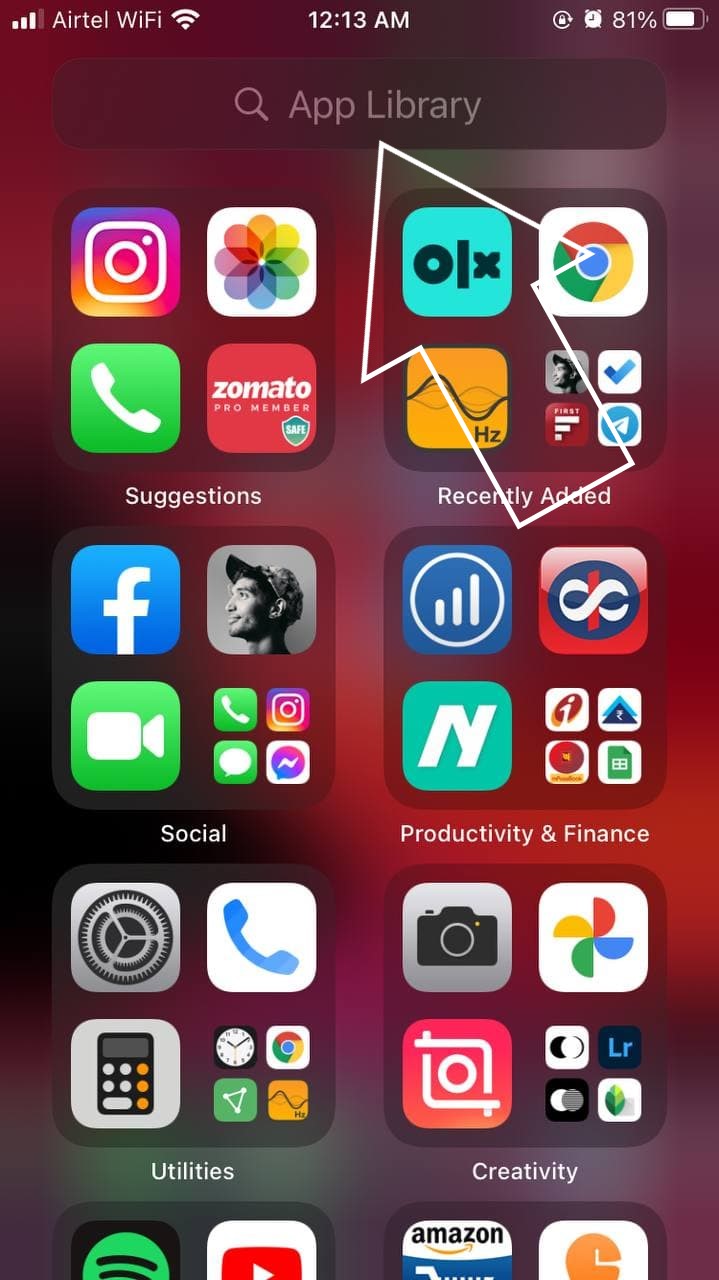


App Library ยังให้คุณดูรายการแอพทั้งหมดที่ติดตั้งบน iPhone ของคุณ ในการทำเช่นนั้นให้เปิด App Library โดยปัดไปจนสุดหน้าจอหลักสุดท้าย เมื่ออยู่ในหน้า App Library ให้ปัดลงจากด้านบนของหน้าจอซึ่งจะเป็นการเปิดรายการแอพทั้งหมดโดยจัดเรียงตามตัวอักษร
3. ใช้คำแนะนำและโฟลเดอร์ที่เพิ่มล่าสุด

โปรดบอกฉันว่านี่เป็นโฟโต้ชอป
เมื่ออยู่ใน App Library คุณจะเห็นโฟลเดอร์ที่จัดระเบียบอย่างชาญฉลาดสองโฟลเดอร์ที่ด้านบนเรียกว่า ข้อเสนอแนะ และ เพิ่มเร็ว ๆ นี้.
โฟลเดอร์“ คำแนะนำ” ประกอบด้วยแอพที่ Siri คิดว่าคุณอาจเปิดขึ้นตามการใช้งานช่วงเวลาของวันและตำแหน่งที่ตั้งของคุณ ในขณะที่“ เพิ่มล่าสุด” ประกอบด้วยแอปที่คุณเพิ่งติดตั้งบน iPhone ของคุณ
4. ขยายโฟลเดอร์ไลบรารีแอป


ช่องสำหรับหมวดหมู่ใน App Library คล้ายกับโฟลเดอร์บนหน้าจอหลักมาก การแตะไอคอนแอพจะเปิดแอพนั้น ๆ ในขณะที่การแตะคลัสเตอร์ของไอคอนขนาดเล็กที่มุมล่างขวาของโฟลเดอร์จะแสดงแอปอื่น ๆ ในหมวดหมู่นั้น โปรดทราบว่าคลัสเตอร์จะมองเห็นได้เฉพาะหมวดหมู่ที่มีแอพมากกว่าสี่แอพ
5. ใช้เมนูสัมผัสแบบสัมผัส



เช่นเดียวกับหน้าจอหลักคุณสามารถกดไอคอนแอปในคลังแอปค้างไว้เพื่อเปิดตัวเลือกเมนูตามบริบท นอกจากนี้คุณยังจะได้รับตัวเลือกในการแชร์และลบแอป
คุณสามารถใช้ท่าทางกดแบบยาวเพื่อลบแอพและเปิดคุณสมบัติบางอย่างของแอพได้โดยตรงเช่นการเปิดแท็บการสมัครรับข้อมูลใน YouTube การถ่ายเซลฟี่สำหรับแอพกล้องถ่ายรูปโดยตรงการเปิดเพลย์ลิสต์บน Spotify เพิ่มเติม
6. เปิดใช้งานจุดแจ้งเตือน


ตามค่าเริ่มต้น iOS 14 จะแสดงป้ายแจ้งเตือนสำหรับแอปบนหน้าจอหลักเท่านั้น คลังแอปค่อนข้างสะอาดกว่าและไม่แสดงจุดแจ้งเตือนใด ๆ อย่างไรก็ตามหากคุณต้องการจุดแจ้งเตือนสำหรับแอพในไลบรารีคุณสามารถทำได้ดังนี้:
- เปิด การตั้งค่า บน iPhone ของคุณ
- เลื่อนลงและเลือก หน้าจอหลัก .
- ที่นี่เปิดใช้งานการสลับสำหรับ แสดงในคลังแอป ภายใต้ 'การเข้าถึงการแจ้งเตือน'
7. ซ่อนแอพโดยใช้แอพไลบรารี



คลังแอปนำเสนอวิธีซ่อนแอปบน iPhone ของคุณอย่างเป็นระเบียบ สิ่งที่คุณต้องทำคือกดไอคอนแอปบนหน้าจอหลักค้างไว้แล้วคลิก ลบแอพ จากนั้นแตะ ลบออกจากหน้าจอหลัก
ตอนนี้แอปจะถูกลบออกจากหน้าจอหลักของคุณ แต่ยังคงพร้อมใช้งานในไลบรารี คุณสามารถค้นหาได้ในหมวดหมู่หรือแท็บค้นหาในคลังแอป ด้วยวิธีนี้คุณสามารถซ่อนแอปที่มีความสำคัญน้อยและลดขนาดหน้าจอหลักของ iPhone ได้
8. เพิ่มแอพจากคลังแอพไปที่หน้าจอหลัก
แอพที่คุณลบออกจากหน้าจอหลักสามารถเข้าถึงได้จากไลบรารีของแอพ อย่างไรก็ตามหากคุณรู้สึกว่าจำเป็นต้องเพิ่มกลับไปที่หน้าจอหลักให้ไปที่ไลบรารีของแอปกดไอคอนแอปค้างไว้แล้วลากไปที่หน้าจอหลักทางด้านซ้าย นอกจากนี้ยังทำงานในมุมมองรายการ
9. เพิ่มแอพใหม่เฉพาะในคลังแอพ



โดยค่าเริ่มต้นแอพที่คุณดาวน์โหลดจาก App Store จะถูกเพิ่มลงในหน้าจอหลักโดยอัตโนมัติ อย่างไรก็ตามหากคุณไม่ต้องการให้หน้าจอหลักของคุณรกคุณสามารถหยุดไม่ให้แอปที่เพิ่งเพิ่มเข้ามาปรากฏบนหน้าจอหลักได้ดังต่อไปนี้:
อัพเดทแอพในแอนดรอยไม่ได้
- เปิด การตั้งค่า บน iPhone ของคุณ
- เลื่อนลงและคลิกที่ หน้าจอหลัก .
- ที่นี่เลือก App Library เท่านั้น ภายใต้ 'แอปที่ดาวน์โหลดใหม่'
10. วิธีที่เร็วกว่าในการเปิดคลังแอป



เคยรู้สึกว่าต้องเปิดคลังแอปเร็วขึ้นแทนที่จะปัดผ่านหลาย ๆ หน้าหรือไม่? วิธีแก้ปัญหาง่ายๆคือการซ่อนหน้าที่ไม่สำคัญ
กดที่ใดก็ได้บนหน้าจอหลักค้างไว้เพื่อเข้าสู่โหมด Jiggle จากนั้นแตะแถบจุดที่ด้านล่างเพื่อเปิดไฟล์ แก้ไขเพจ เมนู. ที่นี่ให้ยกเลิกการเลือกหน้าที่คุณต้องการซ่อนยกเว้นหน้าจอหลัก วิธีนี้จะช่วยให้คุณเข้าถึงคลังแอปได้เร็วและง่ายขึ้น
เพจจะไม่ถูกลบ ดังนั้นหากคุณจำเป็นต้องนำกลับมาคุณสามารถทำได้โดยทำเครื่องหมายที่หน้านั้นอีกครั้งในเมนู 'แก้ไขเพจ'
ต้องการซ่อนคลังแอปหรือไม่
บางคนอาจพบว่า App Library น่ารำคาญและต้องการซ่อนไว้ทั้งหมด อย่างไรก็ตามในตอนนี้ไม่มีตัวเลือกในการซ่อนไลบรารีแอป แต่อีกทางเลือกหนึ่งคือคุณสามารถทำให้มันน่ารำคาญน้อยลงโดยการฝังไว้ในหน้าจอหลักหลาย ๆ หน้า
ห่อ
นี่คือเคล็ดลับเคล็ดลับและคุณสมบัติที่ซ่อนอยู่ของคลังแอปที่มีประโยชน์ซึ่งคุณสามารถใช้ได้บน iPhone ที่ใช้ iOS 14 โดยส่วนตัวฉันใช้ไลบรารีแอปเพื่อซ่อนแอปที่ไม่สำคัญจากหน้าจอหลักของ iPhone โปรดแจ้งให้เราทราบรายการโปรดของคุณในความคิดเห็นด้านล่าง คอยติดตามข้อมูลเพิ่มเติม เคล็ดลับและคำแนะนำสำหรับ iOS .
นอกจากนี้อ่าน - หยุดผู้อื่นจากการลบแอพใน iPhone ของคุณ - iOS 14
ความคิดเห็นบน Facebookนอกจากนี้คุณยังสามารถติดตามข่าวสารเทคโนโลยีทันทีได้ที่ Google News หรือสำหรับคำแนะนำและเคล็ดลับรีวิวสมาร์ทโฟนและแกดเจ็ตเข้าร่วม แกดเจ็ตเพื่อใช้กลุ่มโทรเลข หรือสำหรับวิดีโอรีวิวล่าสุดสมัครสมาชิก แกดเจ็ตเพื่อใช้ช่อง Youtube

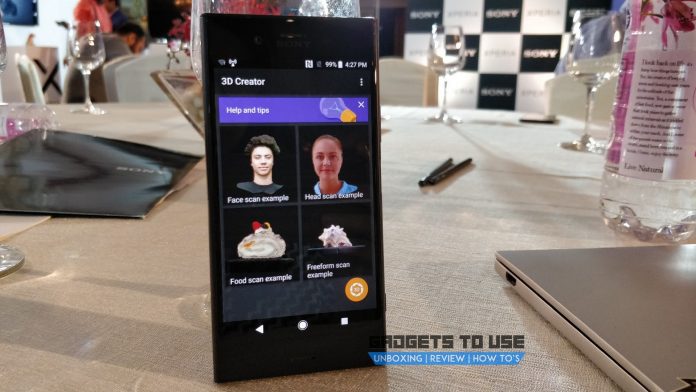

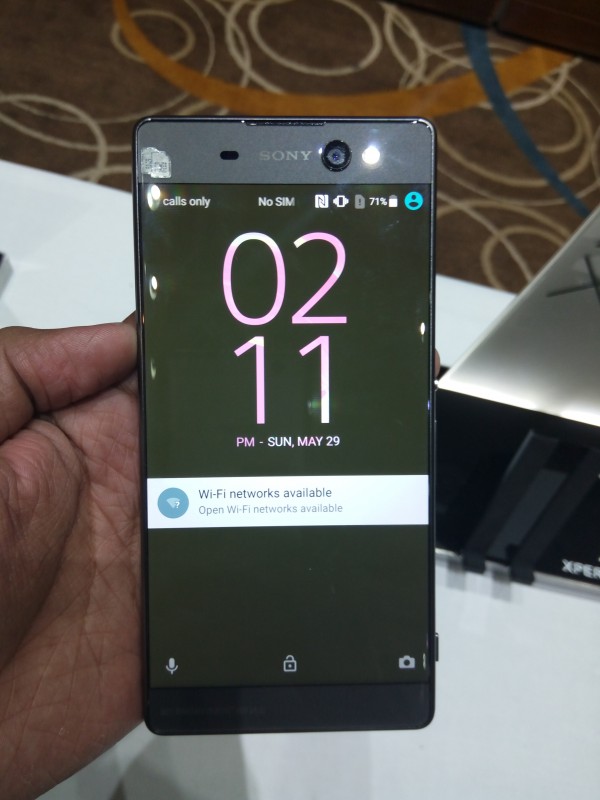
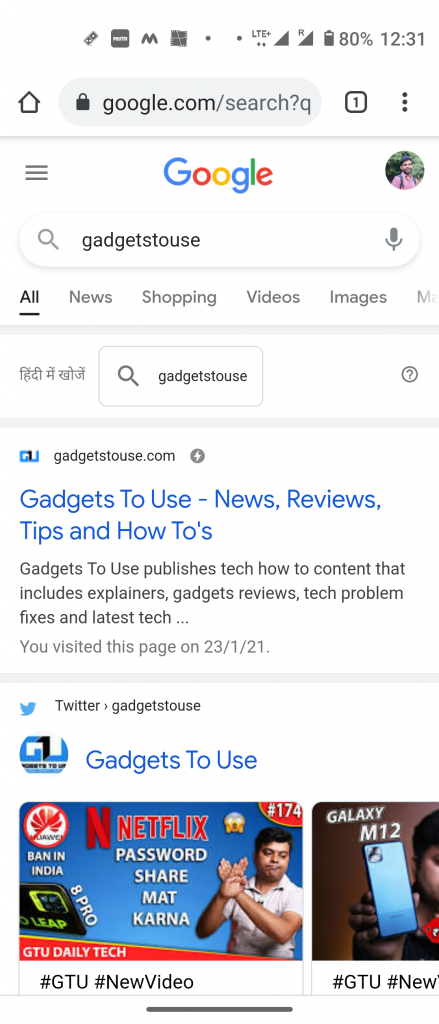

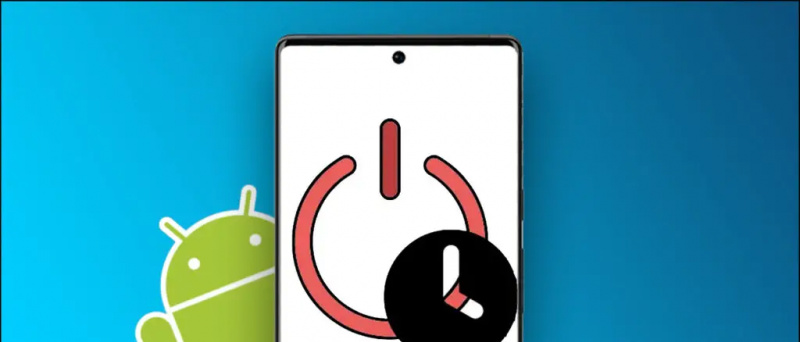
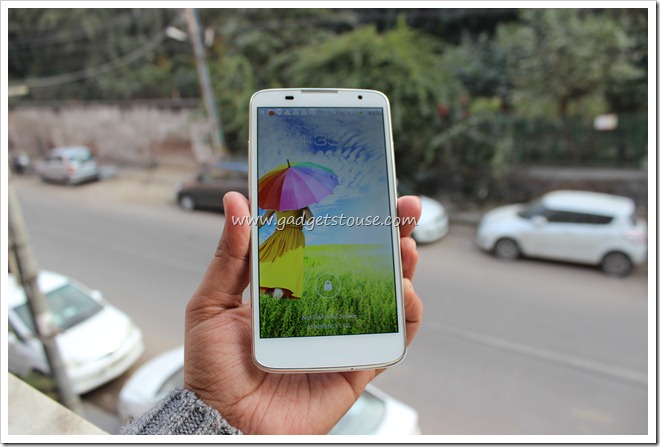

![[รีวิว] Samsung Galaxy Note 2 ซึ่งนิยามใหม่ของ Phone Definition](https://beepry.it/img/reviews/69/samsung-galaxy-note-2-which-redefined-phone-definition.jpg)