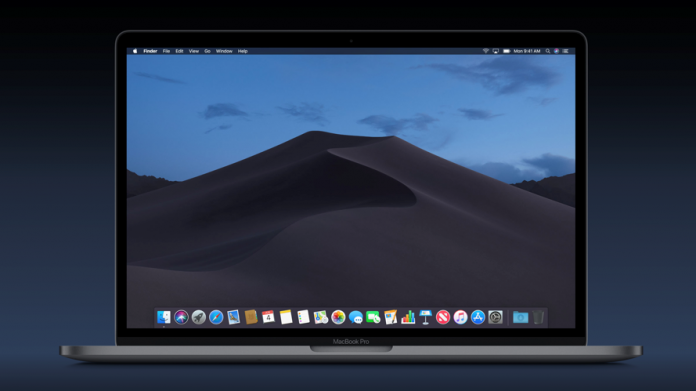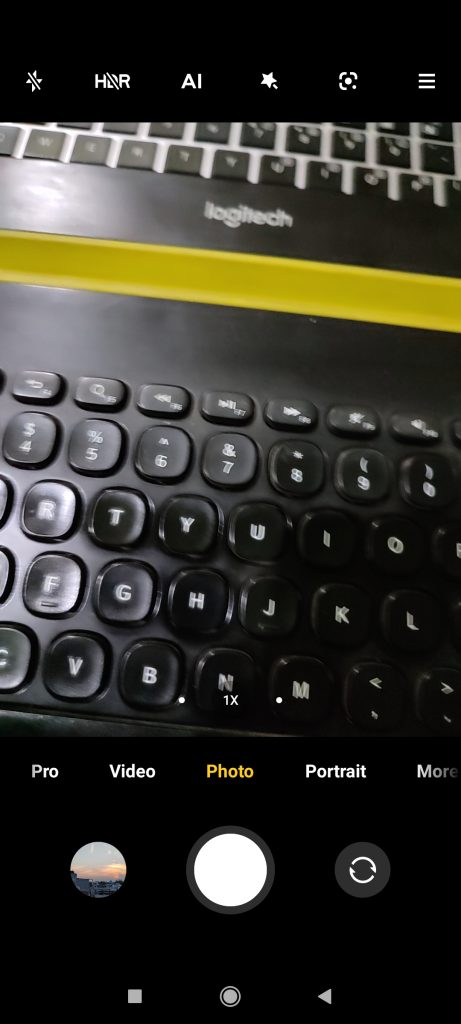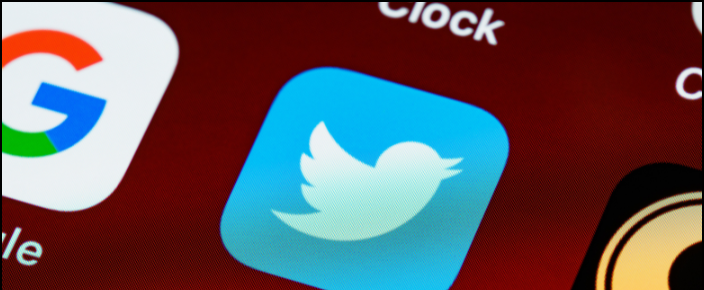คู่มือนี้จะแสดงวิธีการติดตั้ง Haxchi CFW บน Wii U ของคุณสิ่งนี้จะปลดล็อกศักยภาพที่มากขึ้นของคอนโซลและช่วยให้คุณเพลิดเพลินกับสิทธิประโยชน์ต่างๆเช่นการเล่นการสำรองข้อมูลเกมอีมูเลเตอร์การนำเข้าไฟล์บันทึกและอื่น ๆ
Haxchi สามารถกำหนดค่าให้ทำงานเมื่อบูต (Coldboot Haxchi) ทำให้คุณมีเฟิร์มแวร์ที่กำหนดเองแบบถาวรบน Wii U ของคุณซึ่งยังคงมีอยู่หลังจากรีบูต
Haxchi CFW ต้องการเกม DS ที่ติดตั้งและซื้อจาก Nintendo eShop เพื่อที่จะติดตั้งบน Wii U ของคุณ:
eShop DS Games เข้ากันได้กับ Haxchi- Animal Crossing: Wild World
- Big Brain Academy
- อายุสมอง
- DK: นักปีนเขาในป่า
- การฝึกสมองของดร. คาวาชิมะ
- Kirby: คำสาปผ้าใบ
- Kirby: Mass Attack
- Kirby: Squeak Squad
- Kirby: การโจมตีด้วยเมาส์
- Legend of Zelda: Phantom Hourglass
- Legend of Zelda: Spirit Tracks
- Mario & Luigi: Partners in Time
- Mario Kart DS
- ใหม่ Super Mario Bros.
- Pokemon Mystery Dungeon: Explorers of the Sky
- โปเกมอนเรนเจอร์
- Pokemon Ranger: สัญญาณผู้พิทักษ์
- Pokemon Ranger: Shadows of Almia
- คำสั่ง Starfox
- ซูเปอร์มาริโอ 64 DS
- Wario: Master of Disguise
- WarioWare: สัมผัส
- Yoshi’s Island DS
- Touch & Go ของ Yoshi
การดาวน์โหลดที่จำเป็น:
- รูฟัส
- config.txt (จาก wiiu.hacks.guide )
- Homebrew App Store (
wiiu-extracttosd.zip) - ตัวติดตั้ง Homebrew Launcher (
payload.zip) - Haxchi และ CBHC
- Homebrew Launcher (v1.4) (
homebrew_launcher.v1.4.zip) - Homebrew Launcher Channel (
homebrew_launcher_channel.zip)
- NNU-Patcher
- ตัวติดตั้ง WUP GX2.0
Wii U บนเฟิร์มแวร์ 5.5.4
- การใช้ประโยชน์จากเบราว์เซอร์ Wii U ต้องใช้เฟิร์มแวร์ 5.5.4 หรือต่ำกว่า
- อัปเดตเป็น 5.5.4 เพื่อให้เข้ากันได้กับ homebrew มากขึ้น
การ์ด SD (แนะนำให้ใช้ 64B หรือใหญ่กว่า)
- ต้องใช้การ์ด SD เพื่อติดตั้งไฟล์ homebrew บนคอนโซล Wii U ของคุณ
- การ์ด SD ต้องฟอร์แมตเป็น FAT32
การเชื่อมต่ออินเทอร์เน็ต Wi-Fi
- การใช้ประโยชน์จากเบราว์เซอร์สามารถเปิดใช้งานได้โดยไปที่
wiiuexploit.xyzหรือu.wiidb.deบน Wii U ของคุณ - ต้องใช้การเชื่อมต่ออินเทอร์เน็ตเพื่อดาวน์โหลดจาก homebrew app store
Haxchi Compatible DS Game จาก eShop
- Haxchi CFW ต้องการเกม DS Virtual Console จาก Nintendo eShop
- นี่คือรายชื่อเกม eShop DS ที่เข้ากันได้กับ Haxchi
อย่า ใช้เกม DS ที่ไม่ได้ติดตั้งจาก eShop มันจะนำไปสู่การปิดเครื่อง Wii U
การฟอร์แมตการ์ด SD
Windows ไม่สามารถฟอร์แมตการ์ด SD ที่มีขนาดใหญ่กว่า 32GB เป็น FAT32 ได้ดังนั้นเราจะใช้เครื่องมือซอฟต์แวร์แบบพกพาที่รู้จักกันดีชื่อว่า Rufus เพื่อทำสิ่งนี้ให้สำเร็จ การดำเนินการนี้จะลบไฟล์ทั้งหมดในการ์ด SD ของคุณ ดังนั้นให้สร้างการสำรองไฟล์ใด ๆ ที่คุณต้องการเก็บไว้- เลือก MicroSD ของคุณเป็นไฟล์ [อุปกรณ์]
- ชุด [การเลือกบูต] ถึง [ไม่สามารถบูตได้]
- ชุด [โครงร่างพาร์ติชัน] ถึง [MBR]
- คุณสามารถตั้งชื่อการ์ด SD ของคุณด้วย [ป้ายกำกับระดับเสียง]
- ชุด [ระบบไฟล์] ถึง [FAT32 ขนาดใหญ่]
- ชุด [ขนาดคลัสเตอร์] ไปที่ ค่าเริ่มต้น การตั้งค่าการ์ด SD ที่มีความจุ 128GB ขึ้นไปอาจต้องใช้ไฟล์ [ขนาดคลัสเตอร์] 64 กิโลไบต์
- เลือก [แสดงตัวเลือกรูปแบบขั้นสูง] และยกเลิกการเลือก [สร้างไฟล์ป้ายกำกับและไอคอนเพิ่มเติม]
- เลือก [เริ่ม] -> [ตกลง] และรอให้กระบวนการเสร็จสมบูรณ์
กำลังเตรียมไฟล์ SD
- แยกเนื้อหาของ
wiiu-extracttosd.zip(Homebrew App Store) ไปยังรูทของการ์ด SD ของคุณ - แยกเนื้อหาของ
homebrew_launcher.v.1.4.zipไปยังรากของการ์ด SD ของคุณ - แยกเนื้อหาของ
nnupatcher.zipไปยังรากของการ์ด SD ของคุณ - แยกเนื้อหาของ
wup_installer_gx2.zipไปยังรากของการ์ด SD ของคุณ - แยกเนื้อหาของ
Haxchi.zipไปยังรากของการ์ด SD ของคุณ - แยกเนื้อหาของ
CBHC.zipไปยังรากของการ์ด SD ของคุณ - คัดลอก
config.txtไปที่/haxchi/โฟลเดอร์บนการ์ด SD ของคุณ (เขียนทับไฟล์ที่มีอยู่) - แยกเนื้อหาของ
payload.zip(Homebrew Launcher Installer) ไปยัง/wiiu/โฟลเดอร์บนการ์ด SD ของคุณ - สร้างโฟลเดอร์ชื่อ
installในรากของการ์ด SD ของคุณ - สร้างโฟลเดอร์ชื่อ
hbcภายใน/install/โฟลเดอร์ - แยกเนื้อหาของ
homebrew_launcher_channel.zipไปที่/install/hbc/โฟลเดอร์บนการ์ด SD ของคุณ - ใส่ SD ของคุณลงใน Wii U แล้วเปิดเครื่อง
ติดตั้ง Haxchi CFW
- เปิดไฟล์ [อินเทอร์เน็ตเบราว์เซอร์] บน Wii U ของคุณและไปที่
wiiuexploit.xyz - เลือก [เรียกใช้ Homebrew Launcher]
- เลือก ติดตั้ง Haxchi ใน Homebrew Launcher
- เลือกเกม DS Virtual Console จากนั้นกด [ถึง] และรอให้กระบวนการเสร็จสมบูรณ์
- Wii U ของคุณจะรีบูตและเกม DS จะถูกแทนที่ด้วย Haxchi
ขอแสดงความยินดีคุณติดตั้ง Haxchi CFW สำเร็จแล้ว คุณจะต้องเปิด Haxchi จากเมนู Wii U เพื่อโหลดแพตช์ CFW ทุกครั้งที่คุณรีบูตคอนโซล
ถือ [ถึง] ในขณะที่ Haxchi กำลังโหลดเพื่อเข้าถึงเมนู Homebrew Launcher
เมื่อคุณเปิดใช้งานเฟิร์มแวร์ที่กำหนดเองของ Haxchi แล้วคุณสามารถเพลิดเพลินกับสิทธิประโยชน์พิเศษเช่น:
เสียงแจ้งเตือนของ Twitter จะไม่เปลี่ยนแปลง
- ดาวน์โหลดและติดตั้งการสำรองข้อมูลเกม
- เล่นเกม Wii จาก USB HDD (รวม NGC + N64 VC)
- สำรองและนำเข้าบันทึกไฟล์
- อีมูเลเตอร์ผ่าน RetroArch (เล่น GBA, SNES, SEGA และอื่น ๆ )
คุณสามารถกำหนดค่า Haxchi ให้คงอยู่ได้แม้จะรีบูตด้วย Coldboot Haxchi แล้วก็ตาม สิ่งนี้จะกำหนดให้เกม DS ของคุณ (Haxchi) โหลดเมื่อบูตแทน System Menu ขั้นตอนนี้สั้นและเรียบง่าย แต่ขอแนะนำให้พิจารณาความเสี่ยงก่อนดำเนินการต่อเนื่องจากความผิดพลาดอาจส่งผลให้ Wii U ถูกปิดกั้นและใช้งานไม่ได้
Coldboot Haxchi (CFW ถาวรหลังจากรีบูต)
- อย่าย้ายเกม DS ของคุณไปยัง USB HDD ภายนอกมิฉะนั้น Wii U ของคุณจะปิดกั้น
- อย่าติดตั้งหรือลบเกม DS ใหม่ไม่เช่นนั้น Wii U ของคุณจะปิดกั้น
- อย่าใช้เกม DS หรือข้อมูลสำรองที่ไม่ได้มาจาก eShop โดยตรงมิฉะนั้น Wii U ของคุณจะปิดกั้น
- อย่าฟอร์แมตที่เก็บข้อมูลระบบ Wii U ของคุณมิฉะนั้น Wii U ของคุณจะปิดกั้น
- อย่าลบบัญชีผู้ใช้หรือ NNID ที่ซื้อเกม DS มิฉะนั้น Wii U ของคุณจะปิดกั้น
- เปิด Haxchi ค้างไว้ [ถึง] ในขณะที่กำลังบูตเพื่อโหลดเมนู Homebrew Launcher
- เลือก โปรแกรมติดตั้ง Coldboot Haxchi
- เลือกเกม DS Virtual Console จากนั้นกด[ถึง]และรอให้กระบวนการเสร็จสมบูรณ์
- Wii U ของคุณจะรีบูต
- เปิดไอคอนระบบ Haxchi ที่ถูกแทนที่เพื่อโหลดเมนู Coldboot Haxchi
- ชุด [บูตอัตโนมัติ:] ถึง [เมนูระบบ]
- เลือก [เมนูระบบบูต] เพื่อรีบูตเครื่อง Wii U
- รีบูตเครื่อง Wii U ด้วยตนเองเพื่อให้แน่ใจว่า Coldboot Haxchi ทำงานตามที่ตั้งใจไว้
- เมื่อคุณรีบูตแล้วให้ย้ายไอคอนระบบ Coldboot Haxchi ไปที่หน้าสุดท้ายเพื่อหลีกเลี่ยงการปลอมแปลง
ขอแสดงความยินดีตอนนี้คุณได้ติดตั้ง Coldboot Haxchi สำหรับ Wii U พร้อมคุณสมบัติเฟิร์มแวร์แบบกำหนดเองแบบถาวรแม้จะรีบูตแล้ว
ติดตั้ง Homebrew Launcher Channel
ในการเข้าถึงเมนู Homebrew Launcher โดยไม่ต้องใช้ประโยชน์จากเบราว์เซอร์:
- ผู้ใช้ Haxchi ต้องเปิด Haxchi ค้างไว้ [ถึง] ในขณะที่บู๊ตเพื่อโหลด Homebrew Launcher
- ต้องกด Coldboot Haxchi [บ้าน] ในขณะที่กำลังบูตอัตโนมัติเพื่อเข้าถึงเมนูและเลือก [Boot Homebrew Launcher]
ในการติดตั้ง Homebrew Launcher Channel ที่สามารถเข้าถึงได้จากเมนู Wii U:
- โหลด Homebrew Launcher
- เลือก WUP Installer GX2
- เลือก [hbc] -> [ติดตั้ง] และรอให้กระบวนการเสร็จสมบูรณ์
- กด [บ้าน] เพื่อกลับไปที่เมนู Wii U และค้นหาไอคอน Homebrew Launcher
บล็อกการอัปเดตผ่าน DNS
ขอแนะนำให้บล็อกเซิร์ฟเวอร์ของ Nintendo ผ่านการตั้งค่า DNS เพื่อป้องกันการอัปเดตอัตโนมัติ เรียกใช้ NNU-Patcher จาก Homebrew Launcher เพื่อเข้าถึง eShop ชั่วคราวจนกว่าจะรีบูต
- จากเมนู Wii U ไปที่ [การตั้งค่าระบบ] -> [อินเทอร์เน็ต] -> [เชื่อมต่ออินเทอร์เน็ต]
- กด [X] เพื่อดูเครือข่ายที่คุณบันทึกไว้
- เลือกการเชื่อมต่อเครือข่ายปัจจุบันของคุณ -> [เปลี่ยนการตั้งค่า]
- เลือก [DNS] -> [ไม่รับอัตโนมัติ]
- ชุด [DNS หลัก] ถึง
168.235.092.108 - ชุด [DNS รอง] ถึง
081.004.127.020 - เลือก [ยืนยัน] -> กด [B] -> [บันทึก] -> [จบ]
- ตอนนี้คุณจะได้รับข้อผิดพลาดหากคุณพยายามเข้าถึง Nintendo eShop
Wii U Homebrew และเกม
ดาวน์โหลดและติดตั้งเกม Wii U ด้วย USB Helper Launcher
ติดตั้งและเล่น Gamecube Games (ISO) บน Wii U GamePad
สำรองและนำเข้า Wii U บันทึกไฟล์
RetroArch - การจำลองบน Nintendo Wii U
เครดิต
วิธีลบอุปกรณ์ Android ออกจากบัญชี Google