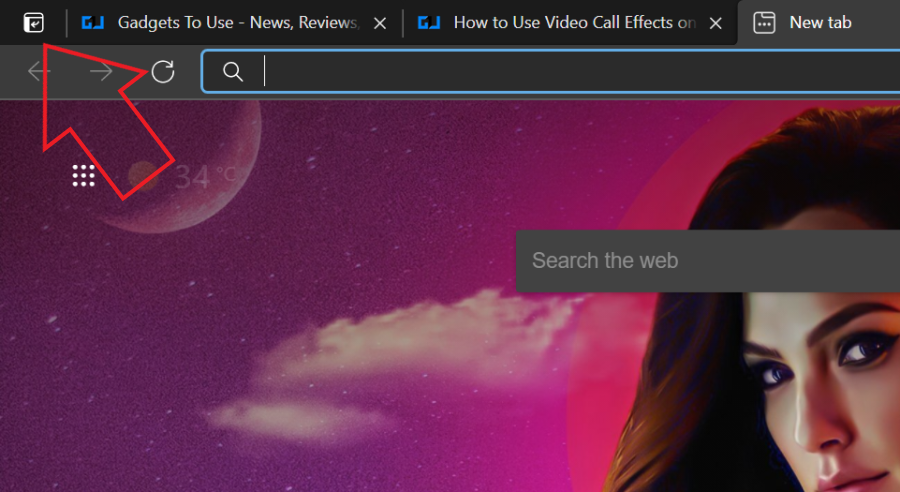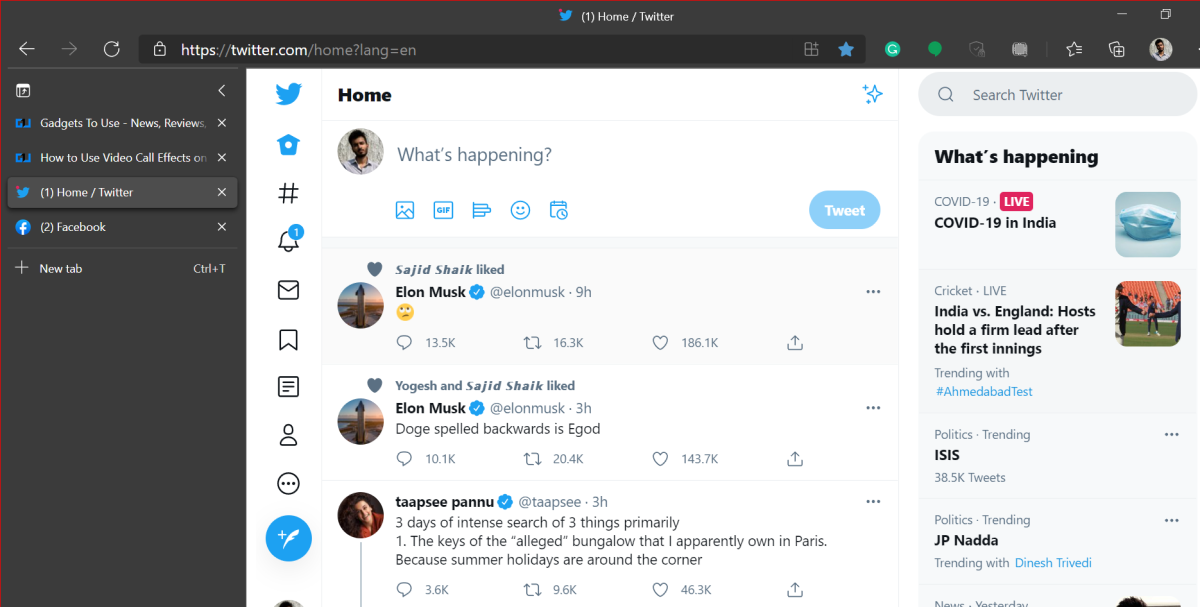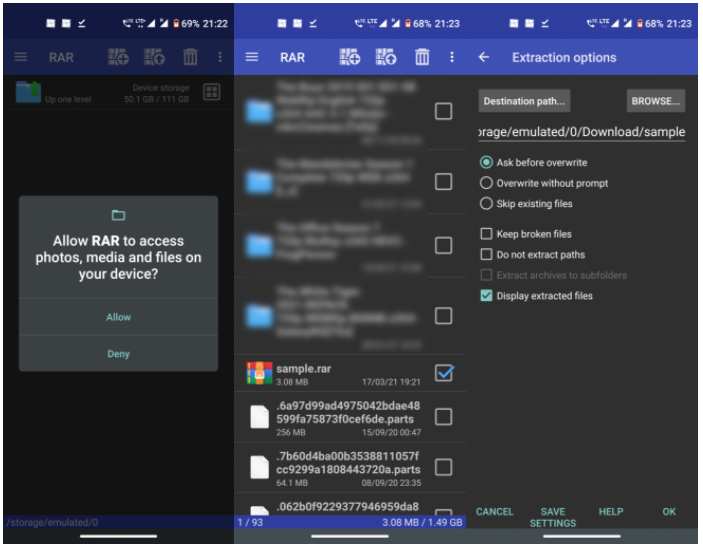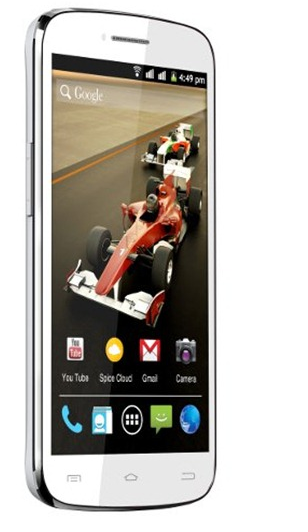หลังจากประกาศคุณลักษณะนี้เกือบหนึ่งปีในที่สุด Microsoft ก็เปิดตัว Vertical Tabs ในตัว ขอบ เบราว์เซอร์ เมื่อเปิดใช้งานแท็บทั้งหมดของคุณจะถูกย้ายไปด้านข้างโดยจัดเรียงในมุมมองแนวตั้งแทนที่จะเป็นตำแหน่งดั้งเดิมเหนือแถบเครื่องมือ มาดูกันว่าคุณทำได้อย่างไร ใช้คุณลักษณะแท็บแนวตั้งของเบราว์เซอร์ Microsoft Edge บนพีซีของคุณ .
เปิดใช้งานและใช้แท็บแนวตั้งในเบราว์เซอร์ Microsoft Edge
สารบัญ
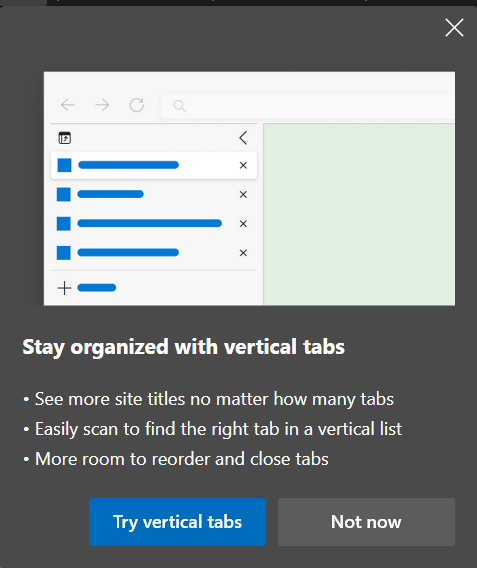 ฟีเจอร์ดังกล่าวเปิดตัวในตอนแรก Dev และ Canary สร้าง Edge ที่ใช้ Chromium . อย่างไรก็ตามตอนนี้กำลังเปิดตัวให้กับผู้ใช้ Edge ทุกคนในเดือนนี้ ตามชื่อที่แนะนำแท็บแนวตั้งจะนำรายการแท็บจากด้านบนแถบเครื่องมือไปยังแถบด้านข้างทางด้านซ้าย
ฟีเจอร์ดังกล่าวเปิดตัวในตอนแรก Dev และ Canary สร้าง Edge ที่ใช้ Chromium . อย่างไรก็ตามตอนนี้กำลังเปิดตัวให้กับผู้ใช้ Edge ทุกคนในเดือนนี้ ตามชื่อที่แนะนำแท็บแนวตั้งจะนำรายการแท็บจากด้านบนแถบเครื่องมือไปยังแถบด้านข้างทางด้านซ้าย
แท็บจะเรียงซ้อนกันในแนวตั้งเพื่อให้คุณดูและจัดการได้อย่างมีประสิทธิภาพ การตั้งค่านี้มักจะเหมาะสำหรับแล็ปท็อปและคอมพิวเตอร์ที่มีอัตราส่วน 16: 9 อย่างไรก็ตามไม่มีข้อ จำกัด คุณสามารถใช้กับอุปกรณ์ใดก็ได้
นอกจากนี้ยังช่วยให้คุณไม่ต้องเสียสมาธิด้วยการแสดงเฉพาะ Favicons ของเว็บไซต์ คุณจะเห็นชื่อแท็บและดูตัวอย่างก็ต่อเมื่อคุณวางเมาส์เหนือแท็บแนวตั้ง แต่อีกครั้งไม่มีการบังคับคุณสามารถตรึงบานหน้าต่างเพื่อเก็บไว้ในมุมมองแบบขยายได้
ขั้นตอนในการใช้แท็บแนวตั้งใน Edge
ก่อนที่เราจะเริ่มตรวจสอบให้แน่ใจว่าได้อัปเดต Edge เป็นเวอร์ชันล่าสุดที่มี โดยคลิกจุดสามจุดที่ด้านขวาบนแล้วเลือก การตั้งค่า> เกี่ยวกับ Microsoft Edge และรอให้ตรวจสอบการอัปเดต เมื่ออัปเดตแล้วให้ดำเนินการตามขั้นตอนด้านล่าง
- เปิด Microsoft Edge บนพีซีของคุณ
- คุณจะเห็นขนาดเล็ก ทางลัดแท็บแนวตั้ง ที่มุมบนซ้าย
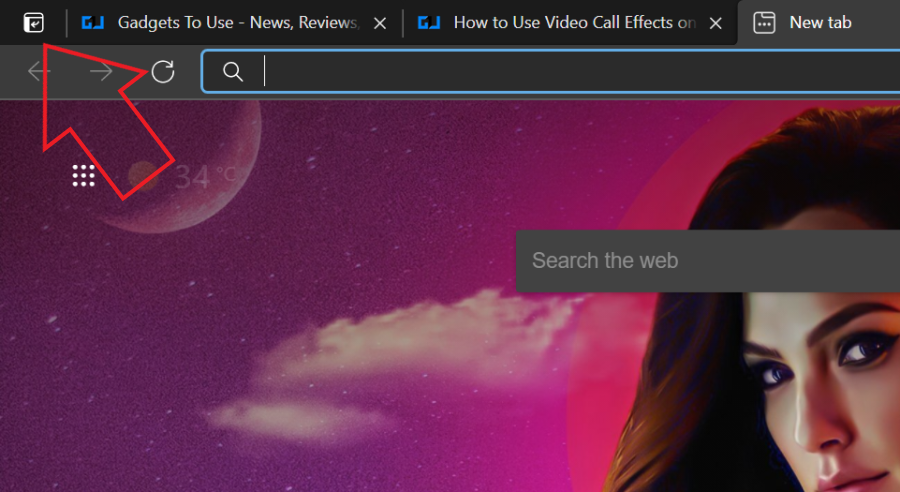
- คลิกเพื่อเปิดใช้งาน Vertical Tabs บนเบราว์เซอร์ Microsoft Edge
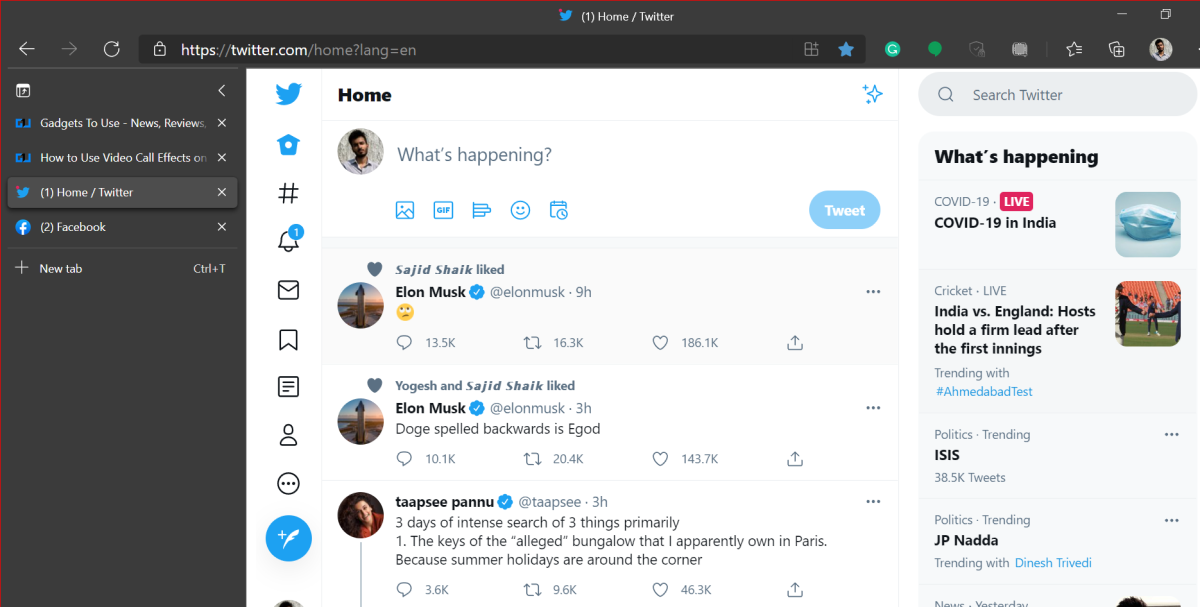
แค่นั้นแหละ. ตอนนี้แท็บทั้งหมดของคุณจะซ้อนกันในแนวตั้งทางด้านซ้ายของหน้าจอ
ไม่เห็นตัวเลือก? เปิดใช้งานแท็บแนวตั้งด้วยตนเอง
คุณลักษณะแท็บแนวตั้งถูกเปิดใช้งานโดยค่าเริ่มต้นใน Edge อย่างไรก็ตามหากคุณไม่เห็นทางลัดคุณสามารถลองเปิดใช้งานด้วยตนเองผ่านการตั้งค่า

- เปิด Edge แล้วแตะเมนูสามจุดที่ด้านขวาบน
- เลือก การตั้งค่า> ลักษณะที่ปรากฏ .
- ที่นี่เปิดใช้งานการสลับสำหรับ แสดงแท็บแนวตั้ง ภายใต้ส่วน 'ปรับแต่งแถบเครื่องมือ'
หากคุณไม่เห็นตัวเลือกในการเปิดใช้งานแท็บแนวตั้งแม้ว่าจะอัปเดต Edge ไปแล้วคุณลักษณะนี้อาจยังไม่ได้เปิดตัวสำหรับคุณ ดังนั้นรอสักสองสามวันหรือลองใช้ Dev builds หากคุณต้องการทดลองใช้จริงๆ
ที่เกี่ยวข้อง | วิธีเปิดใช้งาน Sleeping Tabs ใน Microsoft Edge
โบนัส - เคล็ดลับและเทคนิค
1. ซ่อนทางลัดแท็บแนวตั้ง

ผู้ที่ไม่ต้องการใช้แท็บแนวตั้งอาจพบว่าทางลัดน่ารำคาญเนื่องจากกินพื้นที่โดยไม่จำเป็น หากต้องการซ่อนทางลัดแท็บแนวตั้งให้คลิกขวาแล้วแตะ ซ่อนจากแถบเครื่องมือ . คุณยังสามารถปิดใช้งานได้โดยปิดการสลับสำหรับ แสดงแท็บแนวตั้ง ใน การตั้งค่า> ลักษณะที่ปรากฏ .
2. ตรึงหรือเลิกตรึงบานหน้าต่างแท็บ
 โดยค่าเริ่มต้นคุณจะเห็นเฉพาะไอคอนขนาดเล็กที่แสดงถึงแต่ละแท็บที่เปิดอยู่ผ่านไอคอน Fav ของเว็บไซต์ ชื่อและตัวอย่างจะแสดงก็ต่อเมื่อคุณวางเมาส์เหนือชื่อเหล่านั้น อย่างไรก็ตามหากคุณไม่ชอบแนวทางนี้คุณสามารถตรึงบานหน้าต่างให้อยู่ในมุมมองแบบขยายได้ตลอดเวลาโดยแสดงรายละเอียดแท็บ
โดยค่าเริ่มต้นคุณจะเห็นเฉพาะไอคอนขนาดเล็กที่แสดงถึงแต่ละแท็บที่เปิดอยู่ผ่านไอคอน Fav ของเว็บไซต์ ชื่อและตัวอย่างจะแสดงก็ต่อเมื่อคุณวางเมาส์เหนือชื่อเหล่านั้น อย่างไรก็ตามหากคุณไม่ชอบแนวทางนี้คุณสามารถตรึงบานหน้าต่างให้อยู่ในมุมมองแบบขยายได้ตลอดเวลาโดยแสดงรายละเอียดแท็บ
โดยวางเมาส์เหนือแถบแนวตั้งของแถบด้านข้าง จากนั้นคลิกไฟล์ พินบานหน้าต่าง ปุ่มที่ด้านขวาบนของแถบด้านข้าง หากต้องการเลิกตรึงให้คลิกอีกครั้ง
3. เลื่อนผ่านแถบด้านข้าง
ด้วยมุมมองแบบเดิมแท็บของคุณมักจะหดตัวและแออัดเมื่อคุณเปิดแท็บจำนวนมาก อย่างไรก็ตามคุณลักษณะแท็บแนวตั้งช่วยแก้ปัญหานี้ได้โดยให้คุณเลื่อนเมาส์
หากคุณเปิดแท็บมากเกินไปให้วางเมาส์เหนือแถบด้านข้าง จากนั้นได้โปรด เลื่อนดูแท็บต่างๆเพื่อดูและจัดการ มีประสิทธิภาพมากขึ้น
ห่อ
ทั้งหมดนี้เป็นข้อมูลเกี่ยวกับวิธีเปิดใช้งานและใช้คุณลักษณะแท็บแนวตั้งในเบราว์เซอร์ Microsoft Edge นอกจากนี้ฉันยังได้กล่าวถึงเคล็ดลับและกลเม็ดที่เป็นประโยชน์เพื่อให้คุณใช้ด้วย โปรดแจ้งให้เราทราบว่าคุณชอบแท็บแนวตั้งมากกว่ามุมมองแบบเดิมหรือไม่
นอกจากนี้อ่าน - วิธีล็อค Microsoft Edge ด้วยการป้องกันรหัสผ่าน
ความคิดเห็นบน Facebookนอกจากนี้คุณยังสามารถติดตามข่าวสารเทคโนโลยีทันทีได้ที่ Google News หรือสำหรับคำแนะนำและเคล็ดลับรีวิวสมาร์ทโฟนและแกดเจ็ตเข้าร่วม แกดเจ็ตเพื่อใช้กลุ่มโทรเลข หรือสำหรับวิดีโอรีวิวล่าสุดสมัครสมาชิก แกดเจ็ตเพื่อใช้ช่อง Youtube