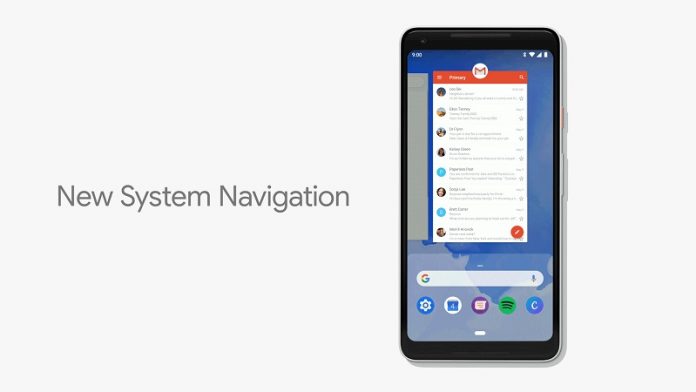การทำงานจากที่บ้านได้รับแรงผลักดันอย่างมากตั้งแต่ปีที่ผ่านมา ผู้คนที่ทำงานจากที่บ้านกำลังเข้าร่วมการประชุมและการนำเสนอผ่านแฮงเอาท์วิดีโอ ในขณะเดียวกันนักเรียนและครูก็ใช้แพลตฟอร์มเช่น Zoom สำหรับชั้นเรียนออนไลน์เช่นกัน อย่างไรก็ตามไม่ใช่ทุกคนที่สะดวกกับแฮงเอาท์วิดีโอที่บ้าน สาเหตุอาจเกิดจากความยุ่งเหยิงในห้องของคุณหรือความตั้งใจที่จะเข้าร่วมการประชุมในขณะที่ซ่อนสิ่งรอบตัว โชคดีที่การซูมช่วยให้คุณสามารถซ่อนสิ่งที่เกิดขึ้นเบื้องหลังคุณได้โดยใช้พื้นหลังเสมือนจริง นี่คือวิธีที่คุณทำได้ ใช้รูปภาพหรือวิดีโอเป็นพื้นหลังในไฟล์ ซูม การประชุม .
ที่เกี่ยวข้อง | วิธีเบลอพื้นหลังของคุณในการประชุมซูม
ใช้รูปภาพหรือวิดีโอเป็นพื้นหลังในการประชุมซูม
สารบัญ
เมื่อใช้คุณสมบัติพื้นหลังเสมือนคุณสามารถเปลี่ยนพื้นหลังของคุณเป็นรูปภาพหรือภาพเคลื่อนไหวในการประชุมที่กำลังดำเนินอยู่ คุณยังสามารถใช้รูปภาพหรือวิดีโอแบบกำหนดเองที่คุณเลือกเป็นพื้นหลังในระหว่างการโทรวิดีโอแบบซูม
อย่างอื่นยกเว้นคุณจะถูกปิดด้วยภาพพื้นหลังหรือวิดีโอ จะช่วยให้คุณรักษาความเป็นส่วนตัวโดยการซ่อนสภาพแวดล้อมหรือห้องของคุณ ด้านล่างนี้คือวิธีตั้งค่ารูปภาพหรือวิดีโอแบบกำหนดเองเป็นพื้นหลังใน Zoom สำหรับ PC, Android และ iPhone
On Zoom สำหรับ PC (Windows & Mac)
- เปิดโปรแกรม Zoom บนคอมพิวเตอร์ของคุณ
- คลิกไอคอนรูปเฟืองที่ด้านขวาบนเพื่อเปิด การตั้งค่า .
- จากนั้นเลือก พื้นหลังและตัวกรอง หรือ พื้นหลังเสมือนจริง (บน Mac) จากแถบด้านข้าง

- ที่นี่คลิกที่ไฟล์ + ไอคอนถัดจากพื้นหลังเสมือน

- ในการใช้ภาพเป็นพื้นหลังในการซูมให้เลือก ใส่รูปภาพ . หากคุณต้องการใช้วิดีโอเป็นพื้นหลังการซูมให้คลิกที่ เพิ่มวิดีโอ .
- เลือกไฟล์รูปภาพหรือวิดีโอที่ต้องการจากคอมพิวเตอร์ของคุณ

แค่นั้นแหละ. ตอนนี้คุณสามารถเริ่มหรือเข้าร่วมการประชุมซูมโดยใช้รูปภาพหรือวิดีโอที่เลือกเป็นพื้นหลังของคุณได้ นอกจากนี้คุณยังสามารถเลือกจากตัวเลือกพื้นหลังเสมือนจริงที่มีให้โดย Zoom
ตรวจสอบให้แน่ใจว่าได้ครอบตัดรูปภาพให้ตรงกับอัตราส่วนภาพของกล้องของคุณก่อนที่จะอัปโหลด นอกจากนี้ให้ใช้ภาพพื้นหลังที่มีความละเอียดขั้นต่ำ 1280 x 720 พิกเซล ในกรณีของวิดีโอคุณสามารถใช้ไฟล์ที่มีคุณภาพตั้งแต่ 360p ถึง 1080p
เปลี่ยนภาพหรือพื้นหลังวิดีโอระหว่างการประชุม

การซูมยังช่วยให้คุณสามารถเปลี่ยนพื้นหลังในการประชุมที่กำลังดำเนินอยู่ โดยคลิกที่ไฟล์ ^ ทางด้านขวาของปุ่ม 'หยุดวิดีโอ' ระหว่างแฮงเอาท์วิดีโอ จากนั้นเลือก“ เลือกพื้นหลังเสมือน” จากนั้นคุณสามารถเปิดหรือปิดพื้นหลังที่กำหนดเองหรือเปลี่ยนรูปภาพหรือวิดีโอของคุณได้
คุณสมบัติพื้นหลังเสมือนจริงของ Zoom ทำงานได้ดีที่สุดกับหน้าจอสีเขียวและภายใต้สภาพแสงที่สม่ำเสมอ นี่คือคำแนะนำโดยละเอียดของเราเกี่ยวกับ ใช้หน้าจอสีเขียวเพื่อเปลี่ยนพื้นหลังวิดีโอซูมของคุณ .
On Zoom สำหรับ Android และ iOS
ขณะนี้แอป Zoom สำหรับ Android และ iOS รองรับเฉพาะรูปภาพเป็นพื้นหลัง คุณไม่สามารถตั้งค่าวิดีโอเป็นพื้นหลังในแอป Zoom บนอุปกรณ์เคลื่อนที่ .



- เปิดแอพ Zoom บนโทรศัพท์ของคุณ
- เข้าร่วมหรือสร้างการประชุมใหม่โดยเปิดใช้งานวิดีโอของคุณ
- ในระหว่างการประชุมที่กำลังดำเนินอยู่ให้แตะที่ใดก็ได้บนหน้าจอเพื่อแสดงการควบคุม
- คลิก มากกว่า ปุ่มที่มุมล่างขวา
- จากตัวเลือกที่มีให้เลือก พื้นหลังเสมือนจริง .
- ที่นี่คุณสามารถใช้ภาพที่กำหนดเป็นพื้นหลังของคุณได้
- ในการตั้งค่าภาพของคุณเองเป็นพื้นหลังการซูมให้เลื่อนไปทางขวาแล้วคลิก“ + .”
- เลือกไฟล์ภาพจากโทรศัพท์ของคุณ
- เมื่อเสร็จแล้วให้คลิกที่ ปิด .
ไม่เห็นตัวเลือกพื้นหลังเสมือนจริง? ลองอัปเดตแอปเป็นเวอร์ชันล่าสุดจาก Google Play Store หรือ แอพสโตร์ . หากคุณยังไม่เห็นตัวเลือกแสดงว่าโทรศัพท์ของคุณอาจไม่รองรับคุณสมบัตินี้
ห่อ
ทั้งหมดนี้เป็นข้อมูลเกี่ยวกับวิธีใช้รูปภาพหรือวิดีโอเป็นพื้นหลังในการประชุมซูม เราได้กล่าวถึงวิธีการสำหรับ Windows & Mac และสมาร์ทโฟนเช่น Android และ iOS ลองใช้คุณลักษณะนี้และแจ้งให้เราทราบถึงประสบการณ์ของคุณในความคิดเห็นด้านล่าง
นอกจากนี้อ่าน - วิธีใช้ 3D AR Facial Effects ในการซูม
ความคิดเห็นบน Facebookนอกจากนี้คุณยังสามารถติดตามข่าวสารเทคโนโลยีทันทีได้ที่ Google News หรือสำหรับคำแนะนำและเคล็ดลับรีวิวสมาร์ทโฟนและแกดเจ็ตเข้าร่วม แกดเจ็ตเพื่อใช้กลุ่มโทรเลข หรือสำหรับวิดีโอรีวิวล่าสุดสมัครสมาชิก แกดเจ็ตเพื่อใช้ช่อง Youtube




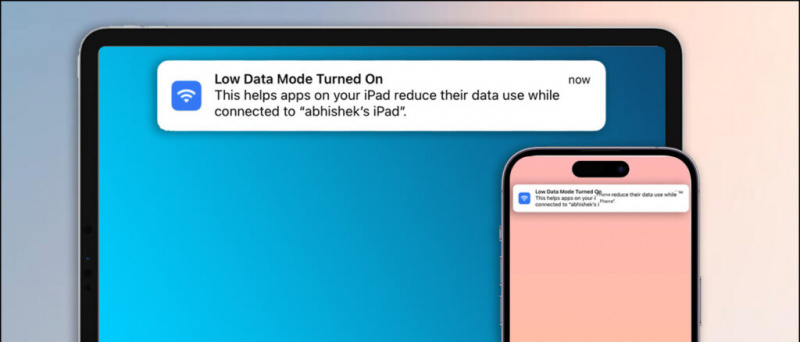




![รายชื่อสมาร์ทโฟนที่รองรับ 4G LTE หรือ VoLTE สำหรับ Reliance Jio [อัปเดต]](https://beepry.it/img/featured/30/list-smartphones-with-4g-lte.jpg)

![[How To] รีสตาร์ทโทรศัพท์ Android ที่ถูกแฮงค์ (ไม่ตอบสนอง) ด้วยแบตเตอรี่แบบถอดไม่ได้](https://beepry.it/img/featured/40/restart-hanged-android-phone-with-non-removable-battery.png)