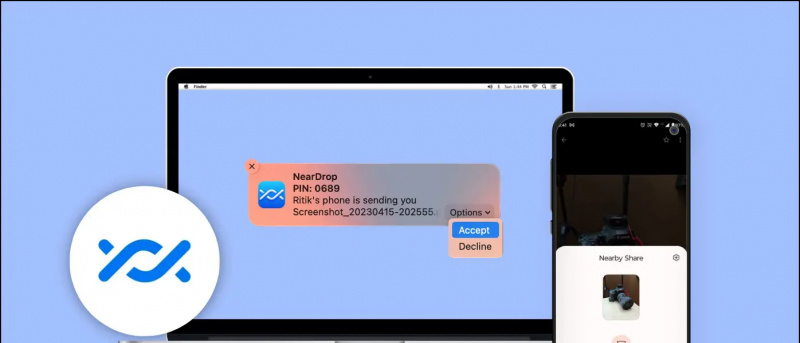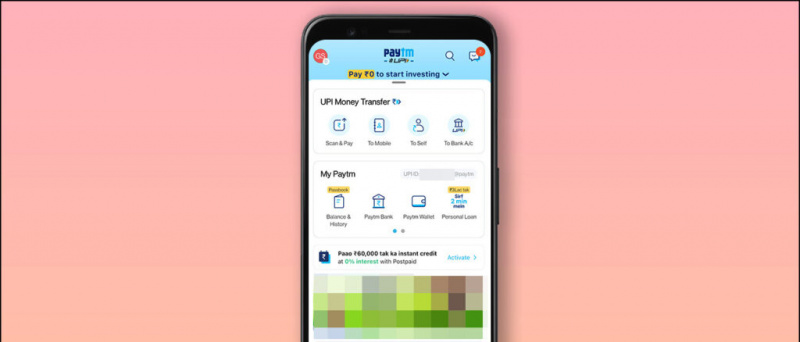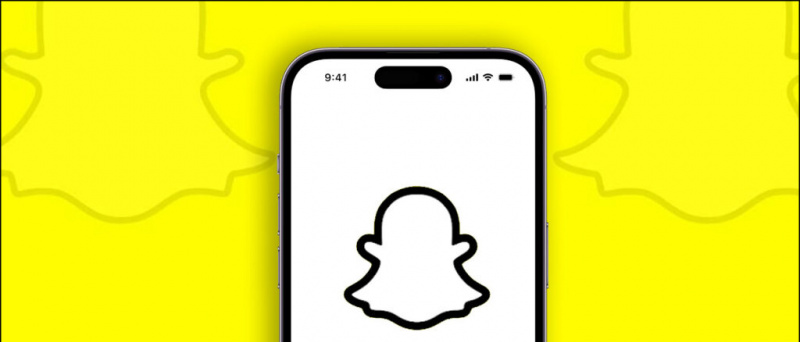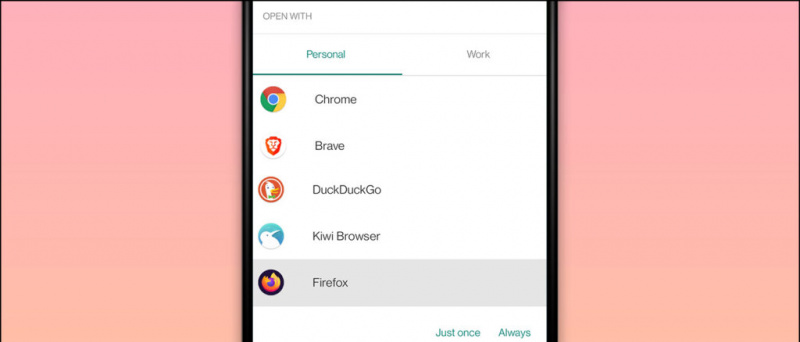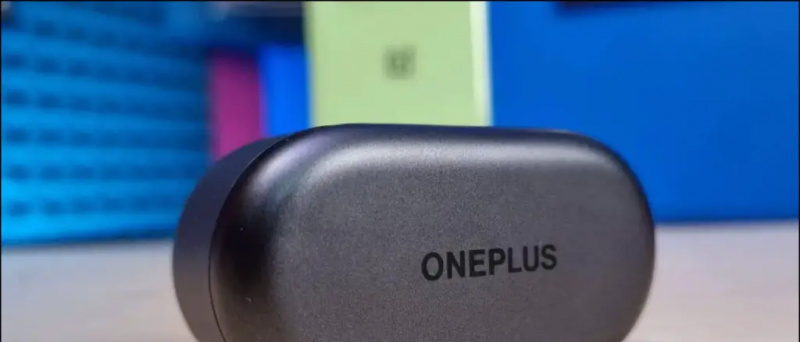Dolphin เป็นโปรแกรมจำลอง GameCube และ Wii ซึ่งได้รับการยกย่องในด้านประสิทธิภาพที่ยอดเยี่ยมและความต้องการของระบบที่ค่อนข้างต่ำ Dolphin มาพร้อมกับคุณสมบัติต่างๆเพื่อปรับปรุงคุณภาพกราฟิกและรองรับ Wiimotes, คอนโทรลเลอร์ GameCube รวมถึงคอนโทรลเลอร์ Dualshock และ Xbox นอกจากนี้ยังมีฐานข้อมูลรหัสโกงในตัวเพื่อโหลดกลโกงโดยไม่ต้องเพิ่มของคุณเอง คู่มือนี้จะแสดงวิธีการติดตั้งและตั้งค่า Dolphin เพื่อเล่นเกม GameCube และ Wii บนพีซีของคุณ
Dolphin สามารถโหลดเกมรูปแบบ Gamecube .ISO และเกมรูปแบบไฟล์ Wii .ISO และ. WBFS
เว็บไซต์ Dolphin emulator มีเอกสารที่ยอดเยี่ยมพร้อมข้อมูลจำนวนมากเกี่ยวกับคุณสมบัติต่างๆและรายละเอียดเกี่ยวกับปัญหาความเข้ากันได้ในหลาย ๆ เกม
| คำแนะนำ | บล็อก |
| คำถามที่พบบ่อย | ความเข้ากันได้ |
การดาวน์โหลดที่จำเป็น:
ข้อกำหนดDolphin Emulator
- Dolphin emulator ใช้เพื่อเล่นเกม GameCube และ Wii บนพีซีของคุณ
- ต้องใช้คอมพิวเตอร์ที่มีความต้องการปานกลางจึงจะสามารถใช้งาน Dolphin ได้อย่างมีประสิทธิภาพ
- ไฟล์บันทึก Gamecube และ Wii สามารถนำเข้าผ่านการ์ด SD จาก Wii หรือ Wii U
แถบเซ็นเซอร์ USB Wii ![ไอคอนแอมะซอน]()
- สามารถใช้แถบเซ็นเซอร์กับอะแดปเตอร์บลูทู ธ เพื่อเชื่อมต่อ Wiimote กับพีซีของคุณเพื่อประสบการณ์ที่แท้จริงยิ่งขึ้น
- Mayflash Sensor DolphinBar มีบลูทู ธ ในตัวเพื่อให้แน่ใจว่าสามารถใช้งานร่วมกับพีซีและส่วนเสริม Wiimote ทั้งหมดได้โดยตรงจากกล่อง
GameCube เป็นอะแดปเตอร์ USB ![ไอคอนแอมะซอน]()
- สามารถใช้อะแดปเตอร์ USB เพื่อเล่นเกม GameCube ด้วยคอนโทรลเลอร์ดั้งเดิมเพื่อประสบการณ์ที่แท้จริงยิ่งขึ้น
- อะแดปเตอร์ USB Mayflash Gamecube ใช้กันอย่างแพร่หลายและรองรับคอนโทรลเลอร์ได้ถึงสี่ตัว
- นอกจากนี้ยังเข้ากันได้กับ Wii U และ Switch ทำให้เป็นการลงทุนที่ยอดเยี่ยม
การตั้งค่า Dolphin
- สร้างโฟลเดอร์และวางเกม GameCube และ Wii ของคุณไว้ข้างใน
- ดาวน์โหลดล่าสุด เบต้า เวอร์ชันของ Dolphin
- ดึงเนื้อหาจาก Dolphin
.7zไฟล์ไปยังโฟลเดอร์บนพีซีของคุณ - เปิดตัว
Dolphin.exe - ดับเบิลคลิกที่บริเวณด้านล่างเพื่อเพิ่มไดเร็กทอรีเกมภาพปกสำหรับเกม Wii มักจะปรากฏขึ้นหลังจากสร้างข้อมูลบันทึกแล้ว
- เลือกเกมของคุณแล้วกด [เล่น] เริ่ม
รองรับคอนโทรลเลอร์
การกำหนดค่าคอนโทรลเลอร์สามารถตั้งค่าได้ในไฟล์ [ตัวควบคุม] เมนูการกำหนดค่าปุ่มของ Dolphin จะถูกตั้งค่าเป็นแป้นพิมพ์โดยค่าเริ่มต้น:ตัวควบคุมเกมคิวบ์
ปุ่ม:
- [ปุ่ม] = คีย์ X
- [ปุ่ม B] = ปุ่ม Z
- [ปุ่ม X] = คีย์ C
- [ปุ่ม Y] = S ที่สำคัญ
- [ปุ่ม Z] = D ที่สำคัญ
- [ปุ่มเริ่ม] = คีย์ย้อนกลับ
- [L ทริกเกอร์] = คีย์ Q
- [R ทริกเกอร์] = คีย์ W
D-Pad:
- [ปุ่มขึ้น] = T ที่สำคัญ
- [ปุ่มลง] = คีย์ G
- [ปุ่มซ้าย] = คีย์ F
- [ปุ่มขวา] = คีย์ H
สติ๊กควบคุม:
- [ขึ้น] = แป้นลูกศรขึ้น
- [ลง] = แป้นลูกศรลง
- [ซ้าย] = แป้นลูกศรซ้าย
- [ขวา] = แป้นลูกศรขวา
- ตัวปรับแต่ง (ทิศทางการกดครึ่งหนึ่ง) = ปุ่ม L-Shift
C- สติ๊ก:
- [ขึ้น C] = ฉันสำคัญ
- [ลง C] = K ที่สำคัญ
- [C ซ้าย] = ปุ่ม J
- [ขวา C] = ปุ่ม L
- ตัวปรับแต่ง (ทิศทางการกดครึ่งหนึ่ง) = ปุ่ม L-Ctrl
Wiimote
ปุ่ม:
- [ปุ่ม] = เมาส์คลิกซ้าย
- [ปุ่ม B] = เมาส์คลิกขวา
- [1 ปุ่ม] = 1 คีย์
- [2 ปุ่ม] = 2 คีย์
- [- ปุ่ม] = คีย์ Q
- [ปุ่ม +] = คีย์ E
- [ปุ่มเริ่ม] = คีย์ย้อนกลับ
D-Pad:
- [ปุ่มขึ้น] = T ที่สำคัญ
- [ปุ่มลง] = คีย์ G
- [ปุ่มซ้าย] = คีย์ F
- [ปุ่มขวา] = คีย์ H
คอนโทรลเลอร์ Xbox และ Dualshock
Dolphin บน Windows 10 มาพร้อมกับการสนับสนุนในตัวสำหรับ เอ็กซ์บ็อกซ์ 360 / หนึ่ง และ Dualshock 4 ตัวควบคุม สามารถติดตั้งไดรเวอร์ Dualshock สำหรับ Windows 7/10 ซึ่งไม่รองรับคอนโทรลเลอร์ PlayStation 4/3 โดยกำเนิดเลือกและกำหนดค่าคอนโทรลเลอร์ของคุณจากไฟล์ [ตัวควบคุม] -> [กำหนดค่า] เมนูสำหรับคอนโทรลเลอร์ที่คุณต้องการใช้ อย่างไรก็ตามคุณจะต้องแมปปุ่มทั้งหมดของคุณทีละปุ่มสำหรับคอนโทรลเลอร์ใหม่ อย่าลืมตั้งชื่อและ [บันทึก] โปรไฟล์สำหรับการแมปปุ่มมิฉะนั้นคุณจะสูญเสียเมื่อ Dolphin ถูกปิดตัวควบคุม GameCube
ตัวควบคุม GameCube จริงสามารถเชื่อมต่อกับพีซีของคุณโดยใช้อะแดปเตอร์ USB หากคุณใช้ Nintendo GameCube Adapter อย่างเป็นทางการหรือ อะแดปเตอร์ Mayflash GameCube (ตั้งค่าเป็นโหมด Wii U / NS) คุณจะต้องติดตั้งไดรเวอร์ USB ที่ถูกต้อง- ดาวน์โหลดและเปิดใช้งาน ซาดิก เลือก [ไม่] สำหรับการอัปเดต
- เลือก [ตัวเลือก] -> [รายชื่ออุปกรณ์ทั้งหมด]
- เลือก [WUP-28] เป็นอุปกรณ์ USB
- เลือก [WinUSB] เป็นไดรเวอร์ที่จะติดตั้ง
- คลิก [เปลี่ยนไดรเวอร์] และรอให้กระบวนการเสร็จสมบูรณ์
- เมื่อเสร็จแล้วให้เลือก [GameCube Adapter สำหรับ Wii U] จาก [ตัวควบคุม] เมนูใน Dolphin
หากคุณกำลังรับ [การติดตั้งไดรเวอร์ล้มเหลว] ข้อผิดพลาดหรือ [(ไม่สามารถจัดสรรทรัพยากรได้)] คุณอาจต้องลบไฟล์การตั้งค่าชั่วคราวหรือกู้คืนไดรเวอร์ดั้งเดิมของอุปกรณ์ของคุณ ตรวจสอบให้แน่ใจว่า zadig ทำงานในฐานะผู้ดูแลระบบ
แก้ไข 1: ลบไฟล์ติดตั้งชั่วคราว- รีสตาร์ทพีซีของคุณ
- ลบ
/usb_driver/โฟลเดอร์จาก/Users/[Username]/ของคุณ โฟลเดอร์บนพีซี Windows ของคุณ - ตรวจสอบให้แน่ใจว่าไม่มีอินสแตนซ์ของ
installer_x64.exeหรือinstaller_x86.exeกำลังทำงานในตัวจัดการงานของคุณ - กระบวนการนี้สามารถฆ่าได้ผ่านทางพรอมต์คำสั่งด้วย
taskkill /f /t /im installer-x64.exe
- รีสตาร์ทพีซีของคุณหากคุณยังไม่ได้ทำ
- ตรวจสอบให้แน่ใจว่าอะแดปเตอร์ GameCube ของคุณเสียบผ่าน USB
- เปิด [ตัวจัดการอุปกรณ์] บนพีซีของคุณ
- จากเมนูด้านบนให้เลือก [ดู] -> [อุปกรณ์ตามคอนเทนเนอร์]
- หา [WUP-028] -> [อุปกรณ์อินพุต USB] มองหา [อุปกรณ์อินพุต USB] กับ [! ] สัญลักษณ์หากคุณไม่พบ [WUP-028]
- คลิกขวา [อุปกรณ์อินพุต USB] และเลือก [ถอนการติดตั้งอุปกรณ์] -> [ถอนการติดตั้งไดรเวอร์]
- ถอดปลั๊กจากนั้นใส่อะแดปเตอร์ GameCube USB อีกครั้งและพยายามเปลี่ยนไดรเวอร์ใหม่ด้วย zadig
Wiimotes
นอกจากนี้ยังสามารถใช้ Real Wiimotes กับ Dolphin เพื่อประสบการณ์ที่แท้จริงยิ่งขึ้น USB Mayflash DolphinBar (ตั้งค่าเป็นโหมด 4) สามารถใช้เพื่อเชื่อมต่อ Wiimotes กับพีซีของคุณได้โดยไม่ต้องใช้อะแดปเตอร์บลูทู ธ เพิ่มเติมเนื่องจากมีอยู่แล้ว- เชื่อมต่อ Mayflash DolphinBar ผ่าน USB
- ตั้ง [โหมด] ถึง [4]
- กด [ซิงค์] บน Mayflash DolphinBar จนกระทั่งไฟ LED เริ่มกะพริบ
- กดปุ่มสีแดงบน Wiimote จนกระทั่ง LED ตกลงบน Player 1 จากนั้นเชื่อมต่อส่วนเสริม Wiimote ที่คุณต้องการใช้
- ใน Dolphin ไปที่ [ตัวควบคุม] และเลือก [Wiimote ตัวจริง]
- คุณสามารถเปิดใช้งานตัวเลือกเพิ่มเติมเช่นลำโพง Wiimote และ [การสแกนต่อเนื่อง] เพื่อแก้ไขปัญหาการเชื่อมต่อ
- เปิดเกมของคุณและ Wiimote ใน Dolphin จะทำงานเหมือนกับคอนโซล Wii ทั่วไป
การตั้งค่ากราฟิกและพื้นผิว HD
การตั้งค่ากราฟิกของ Dolphin สามารถเปลี่ยนแปลงได้ในไฟล์ [กราฟิก] เมนู.
ใน [ทั่วไป] คุณสามารถตั้งค่า V-sync สำหรับปัญหาการฉีกขาดของหน้าจอ ตั้งค่าเต็มหน้าจอเพื่อลบขอบหน้าต่าง คุณยังสามารถแสดง FPS ระหว่างการเล่นเกม
ใน [การปรับปรุง] คุณสามารถปรับแต่งคุณสมบัติกราฟิกเช่นความละเอียดภายในการลบรอยหยักและการกรองแบบแอนไอโซทรอปิก
โหลดพื้นผิว HD
คุณสามารถเพิ่มคุณภาพกราฟิกของเกมใน Dolphin ได้โดยใช้พื้นผิวความละเอียดสูงที่กำหนดเอง สิ่งนี้ช่วยปรับปรุงกราฟิกได้มากขึ้นอยู่กับคุณภาพของพื้นผิวโดยเฉพาะอย่างยิ่งที่ความละเอียดดั้งเดิมที่สูงขึ้น
พื้นผิวที่กำหนดเองมักจะมาใน .png หรือ .dds รูปแบบ. .dds ขอแนะนำให้ใช้พื้นผิวสำหรับความต้องการ VRAM ที่ต่ำกว่าแม้จะมีความละเอียดสูง
- คลิกขวาที่เกมของคุณจากรายการเกม Dolphin จากนั้นเลือก [คุณสมบัติ]
- ไปที่ไฟล์ [ข้อมูล] และคัดลอกไฟล์ [รหัสเกม]
- ไปที่
/Documents/->/Dolphin Emulator/->/Load/->/Textures/โฟลเดอร์บนพีซีของคุณ - สร้างโฟลเดอร์และตั้งชื่อไฟล์ [รหัสเกม] ของเกมของคุณ
- คัดลอกพื้นผิวที่กำหนดเองไปยัง
/Game ID/โฟลเดอร์ - ไปที่ [กราฟิก] -> [ขั้นสูง]
- ตรวจสอบ [โหลดพื้นผิวที่กำหนดเอง] และ [ดึงพื้นผิวที่กำหนดเองล่วงหน้า]
- ปิดการตั้งค่ากราฟิกและเปิดเกมของคุณ
- คุณจะเห็นการแจ้งเตือนเมื่อพื้นผิวที่กำหนดเองของคุณถูกโหลดเมื่อเริ่มต้น
กลโกง
Dolphin มีฐานข้อมูลในตัวของรหัสโกงสำหรับเกม GameCube และ Wii วิธีเปิดใช้งานกลโกง:
- ไปที่ [ตัวเลือก] -> [การกำหนดค่า] ในเมนูด้านบนของ Dolphin
- ตรวจสอบ [เปิดใช้งานกลโกง] จากนั้นปิดหน้าการตั้งค่า
- คลิกขวาที่เกมของคุณในรายการเกม Dolphin แล้วเลือก [คุณสมบัติ]
- คุณสามารถเปิดใช้รหัสโกง (AR / Gecko) หรือเพิ่มรหัสของคุณเอง
- ปิดหน้ากลโกงและเปิดเกมของคุณเพื่อเล่นโดยเปิดใช้กลโกง