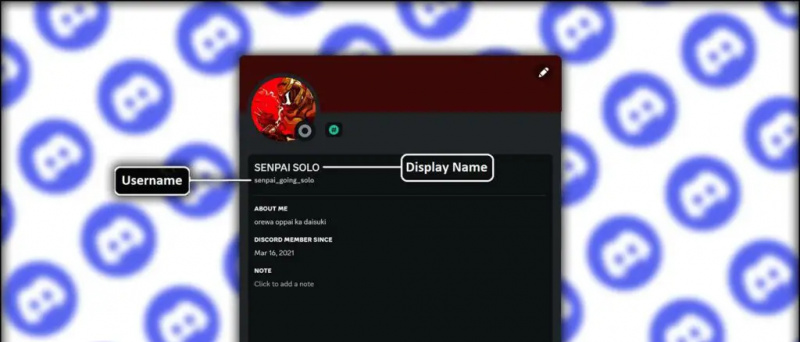ข้อร้องเรียนทั่วไปในหมู่ผู้ใช้ Windows 11/10 คือพวกเขาไม่พบ WiFi ในรายการการเชื่อมต่อไร้สาย หากคุณประสบปัญหาเดียวกัน เราได้รวบรวมคู่มือการแก้ไขปัญหาที่ครอบคลุมนี้เพื่อช่วยคุณแก้ไข ตรวจสอบวิธีการที่มีประสิทธิภาพที่ระบุไว้ในตัวอธิบายนี้เพื่อแก้ไข WiFi ไม่ปรากฏบนเครื่อง Windows 11/10 นอกจากนี้ คุณสามารถเรียนรู้ที่จะค้นหาและ บล็อกคนที่เชื่อมต่อกับ WiFi บนโทรศัพท์และพีซี
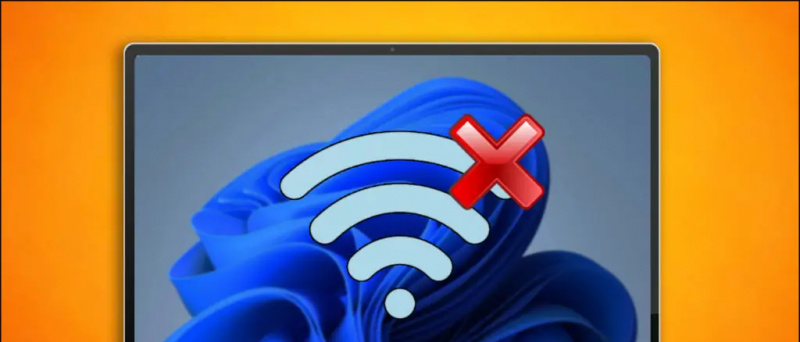 วิธีแก้ไขเครือข่าย WiFi ไม่ปรากฏบน Windows 10/11
วิธีแก้ไขเครือข่าย WiFi ไม่ปรากฏบน Windows 10/11
สารบัญ
มีหลายสาเหตุที่ทำให้คอมพิวเตอร์ Windows ของคุณตรวจไม่พบ WiFi ของคุณ เช่น ข้อบกพร่องของซอฟต์แวร์ ไดรเวอร์ Wifi ที่ล้าสมัย หรือปัญหาเกี่ยวกับเราเตอร์ Wifi ทำตามวิธีแก้ปัญหาที่เรากล่าวถึงด้านล่างเพื่อแก้ไขปัญหาการมองเห็น Wifi
วิธีที่ 1- แก้ไขการมองเห็น WiFi โดยสลับโหมดเครื่องบิน
วิธีที่ง่ายที่สุดในการแก้ไขปัญหาการมองเห็น WiFi คือการรีเซ็ตบริการสื่อสารไร้สายทั้งหมดบนระบบ ผู้ใช้สามารถทำสิ่งเดียวกันได้อย่างง่ายดายโดยการเปิดและปิดโหมดเครื่องบินบน Windows 11/10 นี่คือวิธีการ:
1. เปิด ศูนย์ปฏิบัติการ Windows 11 โดยคลิกไอคอนที่มุมขวาสุดของแถบงาน

1. กด วินโดวส์ + I คีย์พร้อมกันเพื่อเปิด การตั้งค่า แอป.
2. ขยายความ เครือข่ายและอินเทอร์เน็ต ตัวเลือกจากแถบด้านข้างซ้ายและคลิกที่ ตัวเลือก WiFi จากด้านขวาเพื่อกำหนดค่า
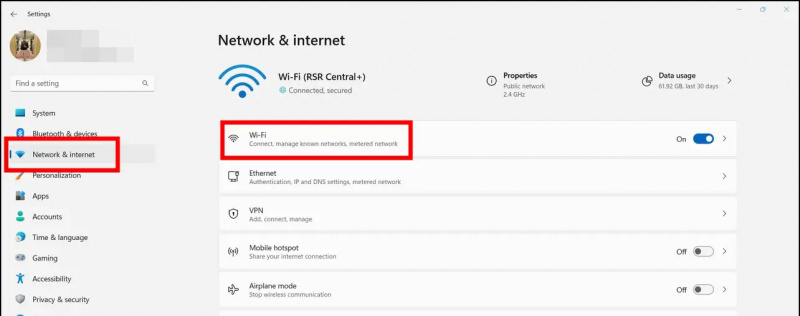
3. ถัดไปคลิก จัดการเครือข่ายที่รู้จัก ตัวเลือก.
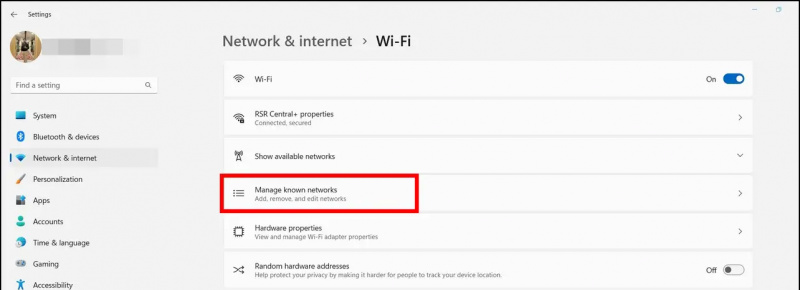
วิธีที่ 3- รีสตาร์ทเครื่อง Windows ของคุณ
การรีสตาร์ทอย่างรวดเร็วสามารถช่วยแก้ไขปัญหาที่เกี่ยวข้องกับซอฟต์แวร์กับเครื่อง Windows ของคุณได้ หากปัญหา 'Wi-Fi มองไม่เห็น' เกิดขึ้นเนื่องจากความผิดพลาดของซอฟต์แวร์หรือจุดบกพร่อง การรีสตาร์ทสามารถพิสูจน์ได้ว่าเป็นทางออกที่ดี ทำตามขั้นตอนด่วนเหล่านี้เพื่อ รีสตาร์ท Windows 11/10 ของคุณ ระบบ.
วิธีที่ 4- แก้ไขปัญหา Wi-Fi ที่มองไม่เห็นด้วย Network Troubleshooter
ทั้ง Windows 11 และ 10 มีตัวแก้ไขปัญหาในตัวเพื่อแก้ไขปัญหาที่เกี่ยวข้องกับเครือข่ายทั้งหมดบนอุปกรณ์ของคุณ ต่อไปนี้เป็นวิธีที่คุณสามารถใช้เครื่องมือนี้เพื่อแก้ไขปัญหาการมองเห็น Wi-Fi บน Windows
1. ไปที่ Windows การตั้งค่า แอปและขยาย ระบบ จากแถบด้านข้างซ้ายเพื่อค้นหา แก้ไขปัญหา ตัวเลือก.
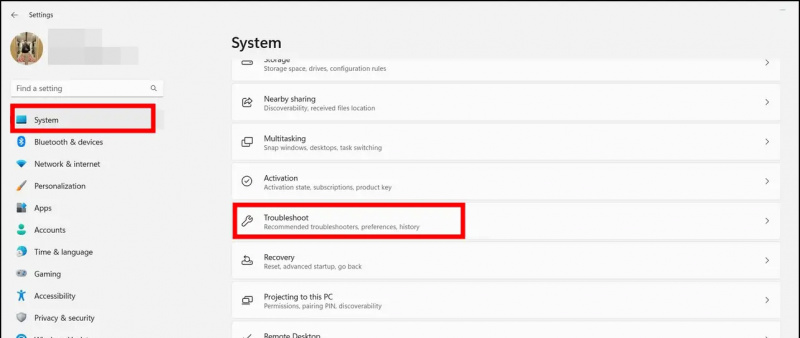
เคล็ดลับจากมือโปร : กด วินโดวส์ + I พร้อมกันเพื่อเปิดแอพ Windows Settings
2. ถัดไปคลิก ตัวแก้ไขปัญหาอื่น ๆ ตัวเลือก.
แอปไม่อัปเดตบน Google Play
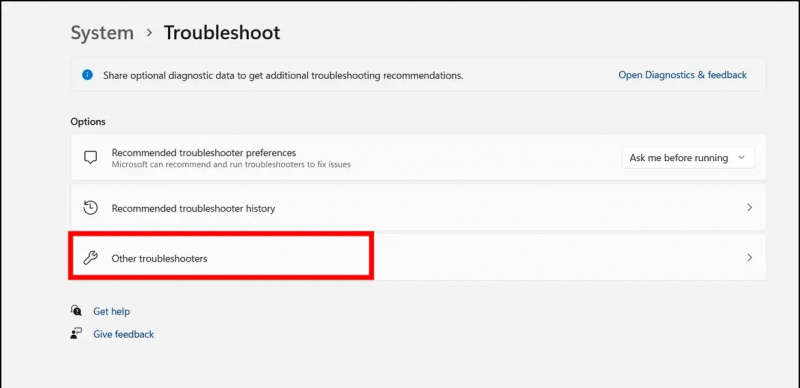
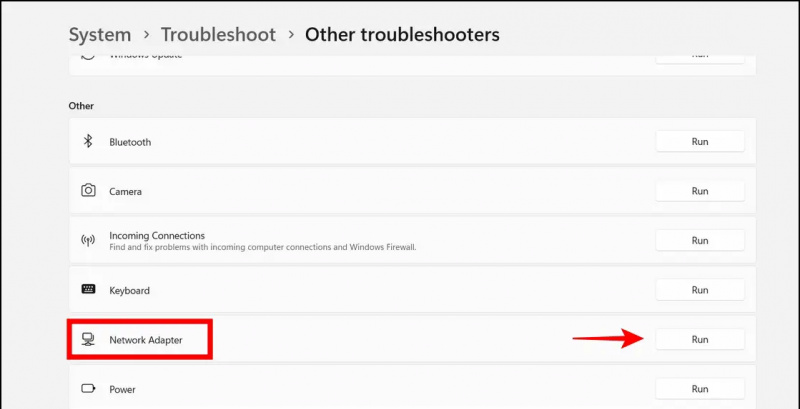

3. สุดท้ายนี้ รับรองว่า ประเภทการเริ่มต้น ถูกตั้งค่าเป็น อัตโนมัติ และบันทึกการเปลี่ยนแปลงโดยคลิกที่ นำมาใช้ ปุ่ม.
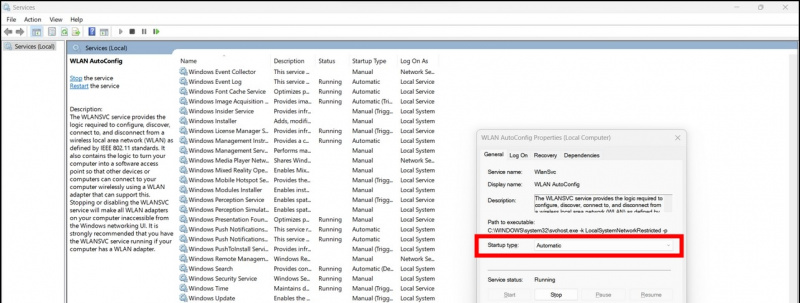
วิธีซ่อนรูปภาพและวิดีโอบน iPhone
4. สุดท้ายให้คลิกขวาและ เปิดใช้งาน มันอีกครั้ง
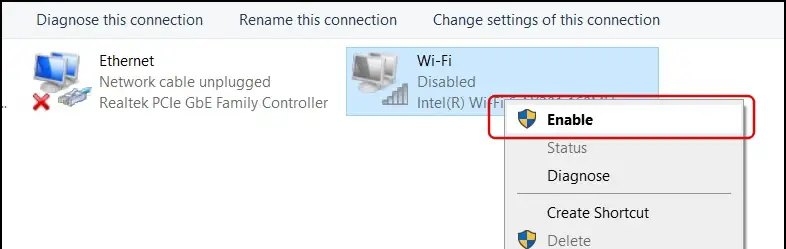
5. รีสตาร์ทระบบของคุณเพื่อตรวจสอบว่าปัญหาได้รับการแก้ไขหรือไม่
วิธีที่ 8- อัปเดตการ์ดเชื่อมต่อเครือข่ายของคุณ
ไดรเวอร์อะแดปเตอร์เครือข่ายที่ล้าสมัยยังเป็นสาเหตุที่ระบบ Windows อาจมีปัญหาการมองเห็น Wi-Fi โชคดีที่คุณสามารถอัปเดตสิ่งเดียวกันผ่านเครื่องมือตัวจัดการอุปกรณ์เพื่อแก้ไขปัญหา นี่คือวิธีที่สามารถทำได้
1. กดปุ่ม Windows และค้นหา ตัวจัดการอุปกรณ์ เครื่องมือในการเปิด
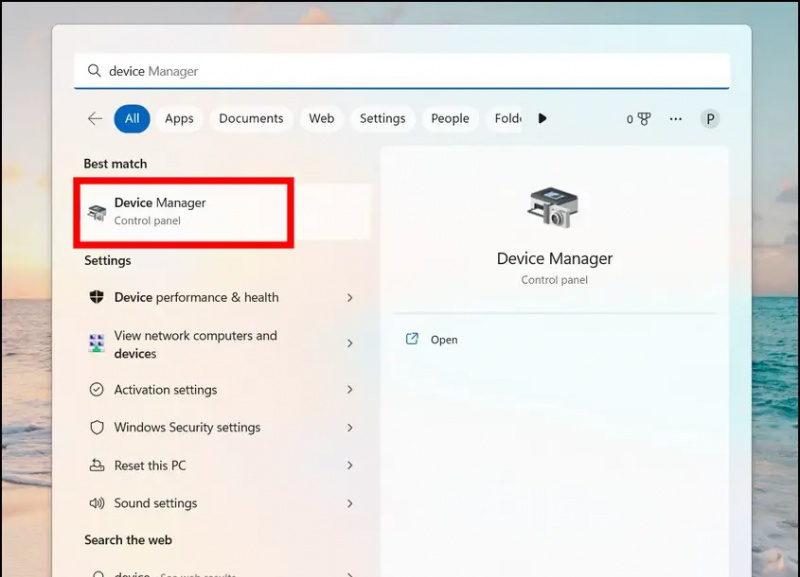
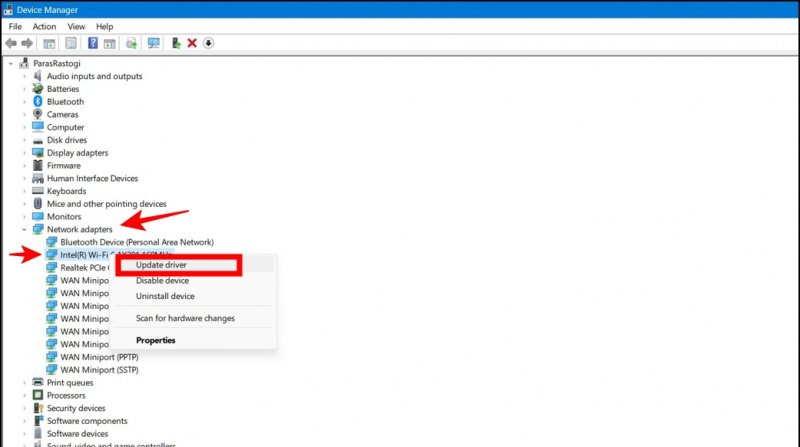
2. ดาวน์โหลดและติดตั้งไดรเวอร์เครือข่ายที่เหมาะสมบนระบบของคุณเพื่ออัปเดต
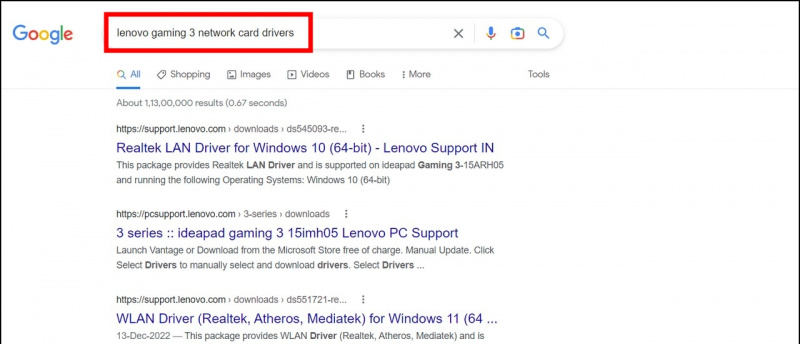 DriverEasy ที่สามารถระบุไดรเวอร์ที่ติดตั้งล้าสมัยได้อย่างง่ายดายและแทนที่ด้วยการดาวน์โหลดไดรเวอร์ที่อัปเกรดแล้ว
DriverEasy ที่สามารถระบุไดรเวอร์ที่ติดตั้งล้าสมัยได้อย่างง่ายดายและแทนที่ด้วยการดาวน์โหลดไดรเวอร์ที่อัปเกรดแล้ว
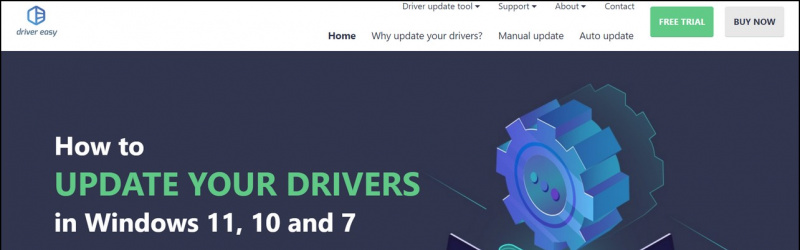
1. กดปุ่ม Windows และค้นหา พร้อมรับคำสั่ง เครื่องมือในการรันด้วยสิทธิ์ระดับผู้ดูแล
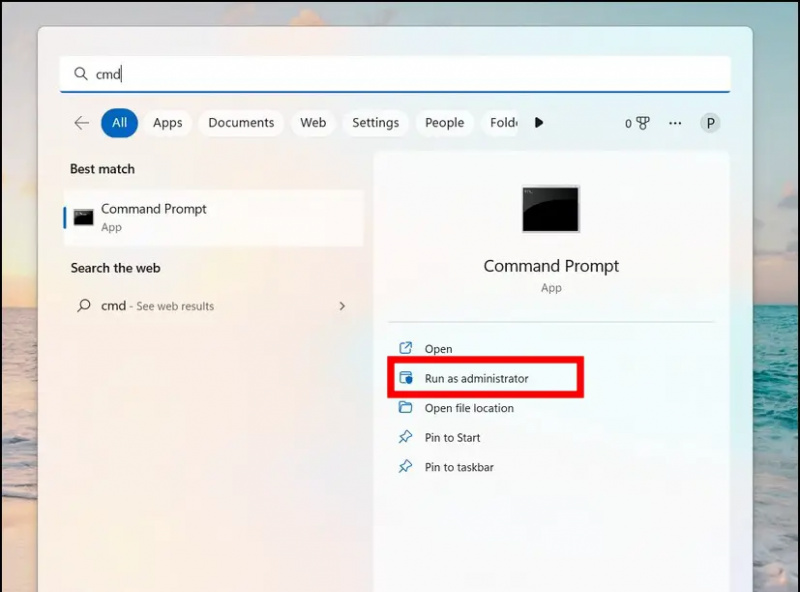
3. สุดท้าย ดำเนินการคำสั่งต่อไปนี้และรีสตาร์ทระบบของคุณเพื่อกำจัดปัญหาการมองเห็น Wi-Fi:
netsh int ip รีเซ็ต resetlog.txt
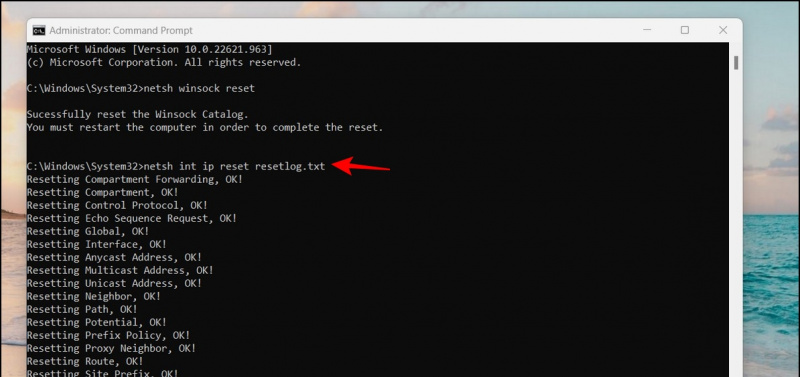
1. เข้าถึงหน้าแรกของผู้ดูแลระบบของเราเตอร์ของคุณโดยค้นหา ' 192.168.0.1 ‘ ในแถบที่อยู่ของเว็บเบราว์เซอร์ของคุณ (ตรวจสอบที่ด้านหลังของเราเตอร์เพื่อค้นหาที่อยู่ IP ของเราเตอร์ของคุณ)
2. ถัดไปค้นหา การตั้งค่าไร้สาย เพื่อกำหนดค่า การออกอากาศ SSID ตัวเลือก. ตรวจสอบให้แน่ใจว่าเปิดใช้งานตัวเลือกการออกอากาศ SSID เพื่อให้ Wi-Fi ของคุณยังคงถูกค้นพบ
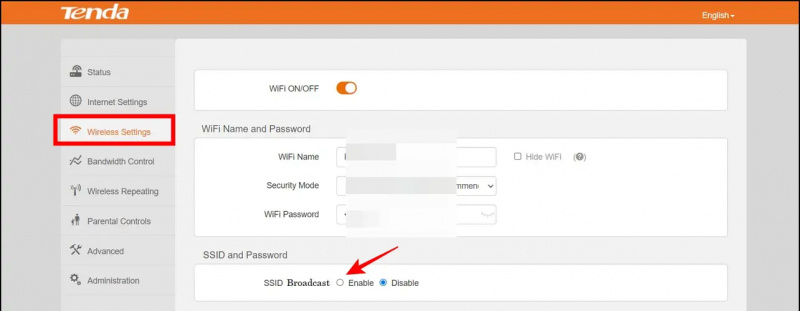 Google News หรือสำหรับกลเม็ดเคล็ดลับ รีวิวสมาร์ทโฟนและแกดเจ็ต เข้าร่วม เสียงบี๊บมัน
Google News หรือสำหรับกลเม็ดเคล็ดลับ รีวิวสมาร์ทโฟนและแกดเจ็ต เข้าร่วม เสียงบี๊บมัน