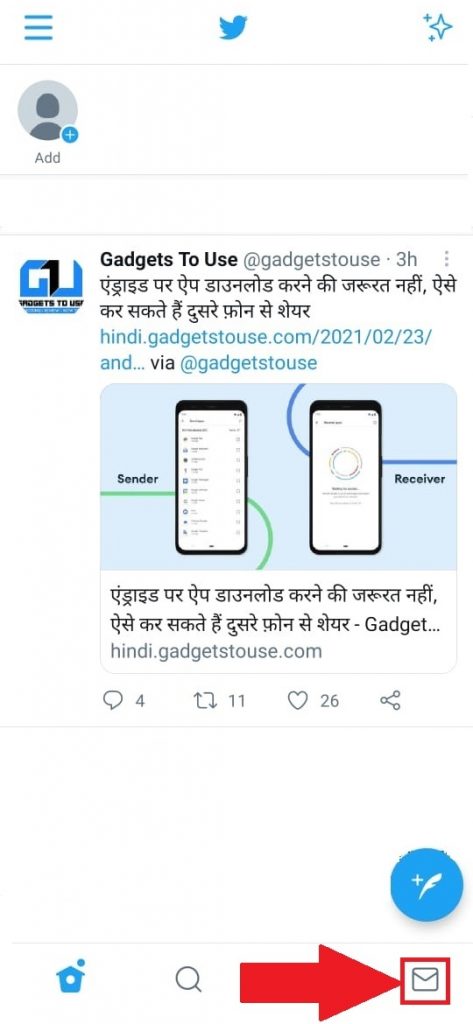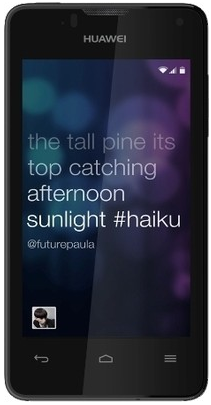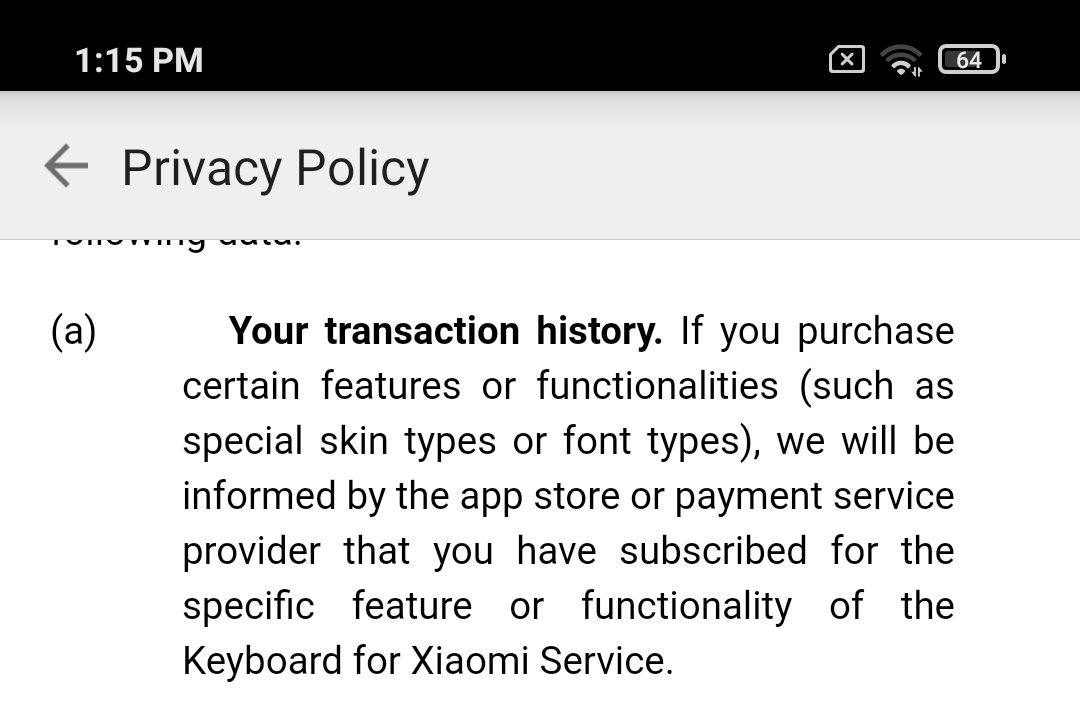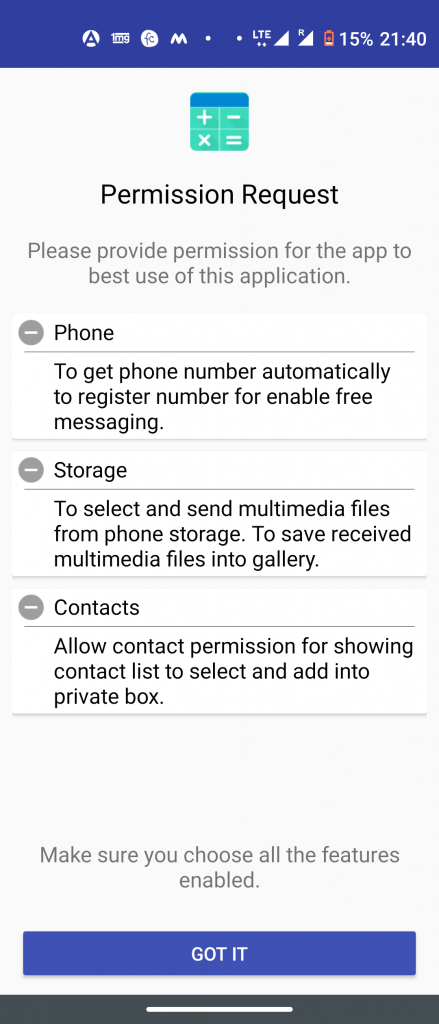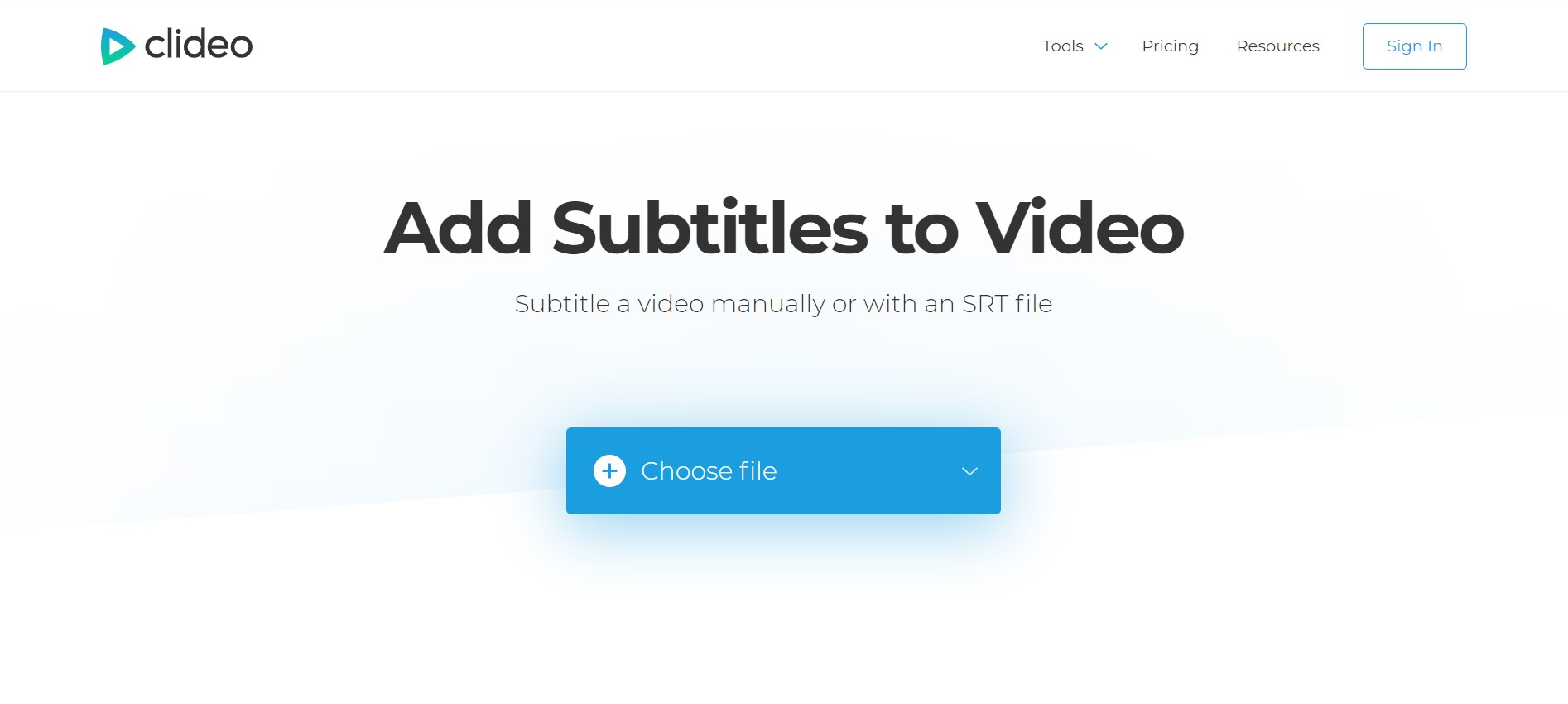ไม่มีใครชอบโฆษณาที่ไม่จำเป็น อาจเป็นการล่วงล้ำและรบกวนประสบการณ์ผู้ใช้ของคุณ หากคุณอัปเกรดเป็นแล็ปท็อปเครื่องใหม่เมื่อเร็วๆ นี้หรือเห็นโฆษณาจำนวนมากในแล็ปท็อป Windows คู่มือนี้จะช่วยคุณปิดโฆษณาทั้งหมดใน Windows 11 หรือ Windows 10 ในขณะเดียวกัน โปรดดูบทความของเราเรื่อง ติดตั้ง ChatGPT บน Windows .
ปิดใช้งานโฆษณาทั้งหมดใน Windows 11 หรือ 10
สารบัญ
Microsoft วางโฆษณาจำนวนมากบน Windows อย่างชาญฉลาด มักจะขัดขวางประสบการณ์การใช้งานของคุณ โชคดีที่คุณสามารถปิดโฆษณาส่วนใหญ่เหล่านี้ได้ สิ่งนี้จะไม่เพียงปรับปรุงประสบการณ์ของคุณ แต่ยังช่วยเพิ่มพื้นที่ว่างที่โบลตแวร์ครอบครองอยู่ ทำตามคำแนะนำนี้เพื่อทำความเข้าใจวิธีง่ายๆ ในการดำเนินการดังกล่าว
ถอนการติดตั้งแอพจากเมนูเริ่มของ Windows
Microsoft จัดส่งแอปจำนวนมากบนอุปกรณ์ Windows ของคุณที่อาจไม่เป็นประโยชน์กับคุณ โบลตแวร์ดังกล่าวใช้พื้นที่เก็บข้อมูลและ RAM ที่ไม่จำเป็น คุณสามารถลบแอพทั้งหมดเหล่านี้ได้โดยทำตามขั้นตอนด้านล่าง
แอพเสียงแจ้งเตือนที่ดีที่สุดสำหรับ Android
1. คลิกที่ เมนูเริ่มของ Windows และไปที่ แอพทั้งหมด .
2. ค้นหาแอพที่คุณต้องการถอนการติดตั้งและ คลิกขวา บนเดียวกัน
3. คลิกที่ ถอนการติดตั้ง .
แอปจะถูกถอนการติดตั้งจากแล็ปท็อปของคุณ
ถอนการติดตั้งแอพออกจากโปรแกรมและคุณสมบัติ
แอปพลิเคชันบางอย่าง เช่น แอป Microsoft Office ไม่สามารถถอนการติดตั้งได้โดยตรง และจะต้องดำเนินการผ่านวิซาร์ดการถอนการติดตั้งเพื่อดำเนินการต่อ ทำตามขั้นตอนด้านล่างเพื่อถอนการติดตั้งแอพพลิเคชั่นผ่านหน้าต่าง Programs and Features
1. จากปุ่ม Start ไปที่ Windows แผงควบคุม .
2. คลิกที่ โปรแกรม .
วิธีลบอุปกรณ์ออกจาก Google Play
3. ถัดไปคลิกที่ โปรแกรมและคุณสมบัติ .
4. หน้าต่างใหม่จะเปิดขึ้น โดยแสดงรายการแอปของบริษัทอื่นทั้งหมดที่ติดตั้งบนพีซี Windows ของคุณ
5. เลือกแอปพลิเคชันที่คุณต้องการลบแล้วคลิก ถอนการติดตั้ง .
ลบแอพและวิดเจ็ตออกจากแถบงาน
Microsoft รวมใน Teams Chat และวิดเจ็ตบนแถบงานตามค่าเริ่มต้น หากคุณไม่ได้ใช้มันอาจทำให้แถบงานของคุณยุ่งเหยิงด้วยไอคอนและแอพที่ไม่จำเป็นมากเกินไป โชคดีที่คุณสามารถปิดการใช้งานได้อย่างง่ายดาย ต่อไปนี้เป็นวิธีง่ายๆ ในการทำเช่นนั้น
1. ไปที่ Windows การตั้งค่า และคลิกที่ ส่วนบุคคล .
2. ภายใต้ ส่วนบุคคล , คลิกที่ แถบงาน .
3. ปิดการใช้งาน สลับสำหรับ แชท และ วิดเจ็ต สลับหากคุณไม่ต้องการดูข้อมูลสภาพอากาศและรายละเอียดอื่นๆ บนทาสก์บาร์ของคุณ
ลบโฆษณาออกจากวิดเจ็ต Windows
คุณยังสามารถลบโฆษณาออกจากวิดเจ็ตใน Windows 11 โดยไม่ต้องปิดใช้งานอย่างถาวร ทำตามขั้นตอนด้านล่าง
1. กด วินโดวส์ + ว บนคอมพิวเตอร์ของคุณเพื่อเข้าถึงหน้าต่างของวิดเจ็ต
2. ไปที่ เมนูโปรไฟล์ อยู่ที่มุมขวาบน
ฉันจะยกเลิกเสียง amazon ได้อย่างไร
3. ปิดใช้งานการตรวจสอบ b0xes ปัจจุบัน. คุณยังสามารถเลือกที่จะลงชื่อออกจากบัญชี Microsoft ของคุณเพื่อปิดใช้งาน

3. เปลี่ยน ' ปรับแต่งหน้าจอล็อคของคุณ การตั้งค่าจาก Windows Spotlight เป็น รูปภาพ .
4. หลังจากทำเช่นนั้น ให้ยกเลิกการเลือก ‘ รับข้อเท็จจริงที่สนุกสนาน เคล็ดลับหน้าจอล็อกของคุณ '.
โฆษณาจากหน้าจอล็อค Windows ของคุณจะถูกลบออก
ลบ Windows Spotlight ออกจาก File Explorer
คุณยังสามารถปิดใช้งานโฆษณาจาก File Explorer ได้ด้วยการปรับเปลี่ยนการตั้งค่าบางอย่างบนคอมพิวเตอร์ของคุณ นี่คือวิธี:
1. ไปที่ ไฟล์เอ็กซ์พลอเรอร์ บนคอมพิวเตอร์ Windows ของคุณและคลิกที่ไอคอนสามจุดที่ด้านบน
2. คลิกที่ ตัวเลือก แท็บ
3. ภายใต้ ดู แท็บ ยกเลิกการเลือก 'แสดงการแจ้งเตือนผู้ให้บริการการซิงค์' แล้วคลิก บันทึก .
ปิดโฆษณาการแจ้งเตือนของ Windows
การแจ้งเตือนซึ่งมักอยู่ในรูปแบบของเคล็ดลับ กลเม็ด หรือคำแนะนำ อาจขัดขวางประสบการณ์ของผู้ใช้ ซึ่ง Microsoft อาจพยายามเปลี่ยนคุณไปยังเบราว์เซอร์หรือเครื่องมือค้นหาของตนอย่างมีกลยุทธ์ คุณสามารถปิดได้หากคุณไม่ต้องการทำให้การตั้งค่าของคุณขุ่นมัวตามคำแนะนำเหล่านี้
1. ไปที่ ระบบ เมนูภายใต้การตั้งค่าและคลิกที่ การแจ้งเตือน .
2 . เลื่อนไปที่ การตั้งค่าเพิ่มเติม และ ยกเลิกการเลือก สามช่องที่เกี่ยวข้องกับคำแนะนำและคำแนะนำ
wifi และ bluetooth ใช้งาน android ไม่ได้
ตอนนี้คุณจะไม่ได้รับโฆษณาแจ้งเตือนเหล่านี้
ลบคำแนะนำออกจาก Windows Search
Windows Search ช่วยให้คุณค้นหาไฟล์ โฟลเดอร์ หรือแอปพลิเคชันที่ต้องการบนคอมพิวเตอร์ได้อย่างรวดเร็ว อย่างไรก็ตาม Microsoft ยังสามารถแสดงคำแนะนำเนื้อหาที่อาจไม่เกี่ยวข้องกับคุณและอาจขัดขวางประสบการณ์การใช้งานของคุณ ทำตามขั้นตอนด้านล่างเพื่อปิดใช้งานคำแนะนำจากแถบค้นหาของ Windows
1. เปิด การตั้งค่า แอพคลิก ความเป็นส่วนตัวและความปลอดภัย แล้วคลิก สิทธิ์การค้นหา .
2 . เปลี่ยน ออกจาก สลับ สำหรับแสดงไฮไลท์การค้นหา
ตอนนี้คุณจะไม่เห็นคำแนะนำเนื้อหาในช่องค้นหา
ปิดใช้งานโฆษณาในแอพโดยใช้ ID โฆษณาของคุณ
ID โฆษณาเฉพาะของคุณช่วยให้ Windows แสดงโฆษณาส่วนบุคคลตามความสนใจของคุณ อย่างไรก็ตาม คุณสามารถปิดใช้งานได้ง่ายๆ ดังนี้:
1. ไปที่ ความเป็นส่วนตัวและความปลอดภัย ภายใต้การตั้งค่าและคลิกที่ ทั่วไป .
2. ปิดสวิตช์ทั้งสี่ ภายใต้สิ่งเดียวกันที่เชื่อมโยงกับเนื้อหาแนะนำ

ปิดใช้งานโฆษณาตามการใช้งานอุปกรณ์
Microsoft อาจแสดงเคล็ดลับ โฆษณา หรือคำแนะนำในแบบของคุณตามวิธีที่คุณใช้อุปกรณ์ Windows ของคุณ อย่างไรก็ตาม คุณสามารถปิดการใช้งานได้อย่างง่ายดายโดยทำตามขั้นตอนด้านล่าง
1. นำทางไปยัง ส่วนบุคคล เมนูภายใต้การตั้งค่าและคลิกที่ การใช้งานอุปกรณ์ .
2. สลับปิด การปรับเปลี่ยนในแบบของคุณแต่ละรายการที่อาจถูกเปิดใช้งาน
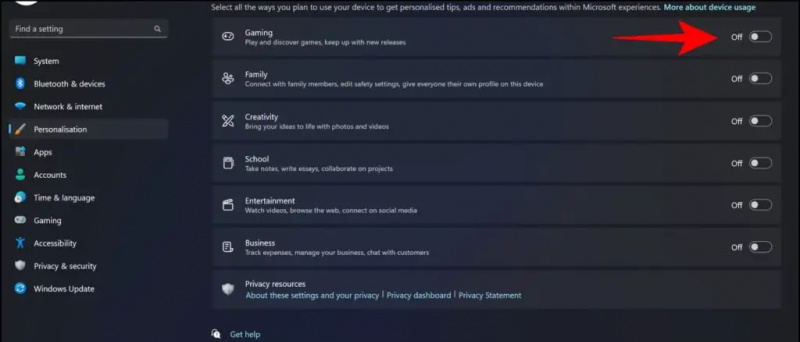
2. ปิดสวิตช์ ซึ่งจะส่งข้อมูลการวินิจฉัยเพิ่มเติมหรืออนุญาตให้ Microsoft ใช้สำหรับประสบการณ์ที่ปรับแต่งได้
ขณะนี้ Microsoft จะไม่แชร์หรือใช้ข้อมูลการวินิจฉัย
ห่อ
นั่นคือการห่อ วิธีทั้งหมดที่เราระบุไว้ข้างต้นจะช่วยให้คุณสามารถปิดใช้งานโฆษณาบนอุปกรณ์ Windows 11 ของคุณได้ หากคุณพบว่าคู่มือนี้มีประโยชน์ โปรดแบ่งปันกับเพื่อนของคุณ ตรวจสอบเคล็ดลับและเทคนิคทางเทคนิคเพิ่มเติมที่ลิงก์ด้านล่าง คอยติดตาม Gadgets To Use สำหรับการอ่านเพิ่มเติม
วิธีลบรูปโปรไฟล์ออกจาก google
อ่านสิ่งต่อไปนี้ด้วย:
- 8 วิธีในการบังคับออกจากแอพใน Windows 11 หรือ 10
- ยูทิลิตี้ Windows 200 รายการในแอปเดียว [NirLauncher]
- วิธีรับคำบรรยายในเกมใด ๆ ใน Windows 11
- 15 วิธีในการแก้ไขแอพ Windows Photos ไม่ทำงาน [คำแนะนำ]
นอกจากนี้ยังสามารถติดตามข่าวสารเทคโนโลยีทันใจได้ที่ Google ข่าวสาร หรือสำหรับกลเม็ดเคล็ดลับ รีวิวสมาร์ทโฟน & แกดเจ็ต เข้าร่วม เสียงเตือนมัน