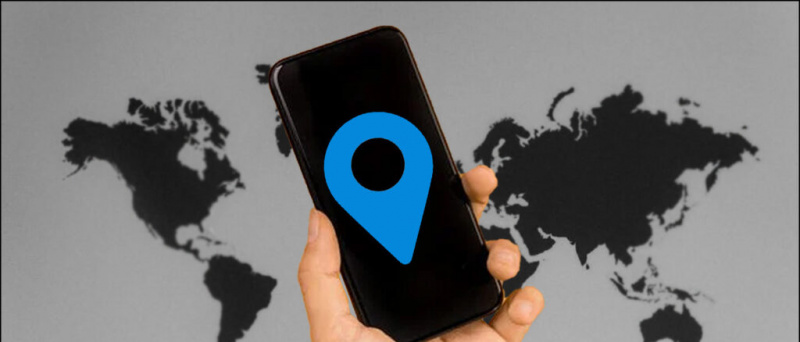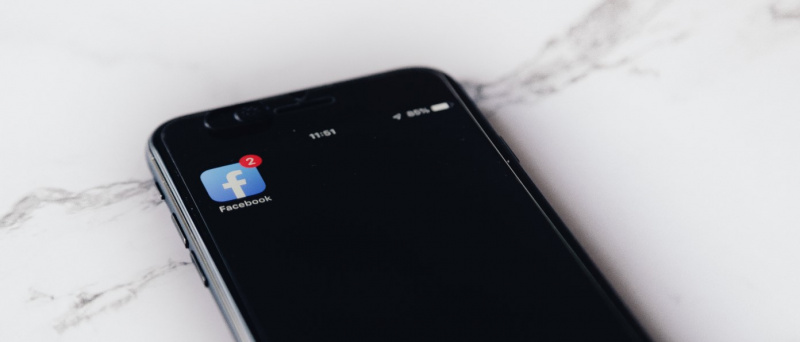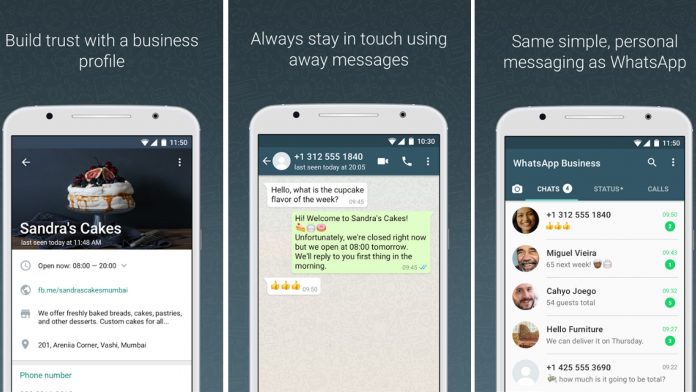SSD กลายเป็นการปฏิวัติในด้านการจัดเก็บและประสิทธิภาพ เมื่อคุณติดตั้ง SSD ในระบบของคุณ จะส่งผลให้ ความเร็วที่เพิ่มขึ้น เนื่องจาก SSD สามารถทำงานได้เร็วกว่าดิสก์ไดร์ฟทั่วไปถึง 20 เท่า อย่างไรก็ตาม ผู้ใช้ Windows มักจะรายงานว่า SSD ภายในของพวกเขาหายไปอย่างกะทันหันหรือไม่ปรากฏขึ้น วันนี้เราจะแก้ไขปัญหานี้และค้นหาและช่วยคุณแก้ไขปัญหาในตัวอธิบายนี้ นอกจากนี้ คุณสามารถเรียนรู้ที่จะบูสต์เครื่อง Windows ของคุณด้วย ตัวจัดการพีซีของ Microsoft .
จะรู้รหัสผ่าน wifi ใน iphone ได้อย่างไร
สารบัญ
มีหลายปัจจัยที่ทำให้ Internal SSD ไม่แสดงบนพีซี Windows 11/10 ของคุณ บางส่วนที่โดดเด่นที่สุดมีดังนี้:
- อักษรระบุไดรฟ์ SSD คือ ขัดแย้งกัน ด้วยไดรฟ์ระบบที่มีอยู่
- SSD ภายในไม่ใช่ เริ่มต้น หรือจัดรูปแบบให้ถูกต้อง
- ระบบไฟล์ของ SSD เสียหาย (แสดงไฟล์ ระบบไฟล์ RAW ).
- ไดรเวอร์ SSD ที่ล้าสมัย
- การเชื่อมต่อภายในหลวม
- BIOS ตรวจไม่พบไดรฟ์
- SSD มีแนวโน้ม ผิดพลาด .
วิธีแก้ไข SSD ภายในไม่แสดงใน Windows 11/10
ไม่สำคัญว่า SSD จะอยู่ภายในหรือภายนอก ปัญหาการค้นพบสามารถเกิดขึ้นได้ทุกเมื่อ อย่างไรก็ตาม หลังจากประสบกับปัญหาเดียวกัน เราได้ค้นคว้าวิธีการที่มีประสิทธิภาพเพื่อกำจัดปัญหา มาเริ่มกันเลย.
เปลี่ยนอักษรชื่อไดรฟ์
ความขัดแย้งของอักษรระบุไดรฟ์เป็นหนึ่งในสาเหตุที่พบบ่อยที่สุดเบื้องหลังปัญหา 'Internal SSD ไม่แสดงขึ้น' ใน Windows 11/10 หากอักษรชื่อไดรฟ์ของ SSD ภายในของคุณขัดแย้งกับไดรฟ์ที่มีอยู่ คุณจะไม่สามารถค้นพบหรือเข้าถึงไดรฟ์นั้นบนระบบปฏิบัติการของคุณได้ โชคดีที่คุณสามารถเปลี่ยนได้โดยใช้ขั้นตอนง่ายๆ เหล่านี้
1. กด ปุ่ม Windows และเปิดตัว การจัดการดิสก์ เครื่องมือ.

บันทึก: หากคุณเลือก SSD เก่าที่มีข้อมูลอยู่แล้ว อย่าเริ่มต้นใช้งาน เนื่องจากกระบวนการจะลบทุกอย่างในดิสก์ ตรวจสอบให้แน่ใจว่าได้กู้คืนข้อมูลของคุณแล้วก่อนที่คุณจะตัดสินใจเริ่มต้นสิ่งเดียวกัน
1. เปิด เครื่องมือจัดการดิสก์ บนระบบ Windows ของคุณเพื่อค้นหาดิสก์ที่ไม่ได้กำหนดค่าเริ่มต้น
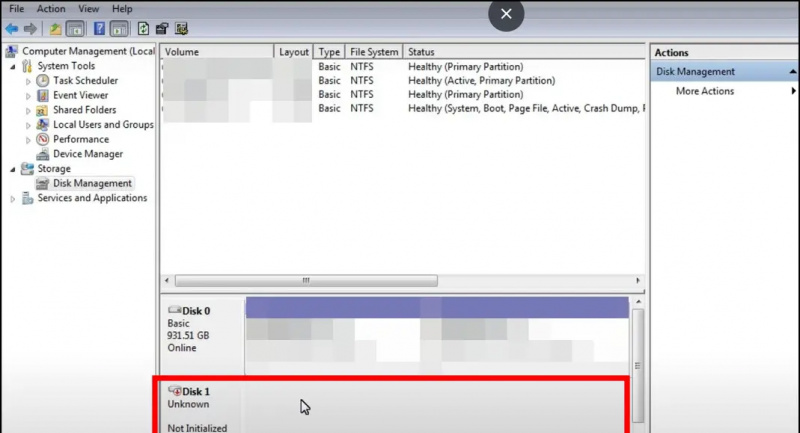
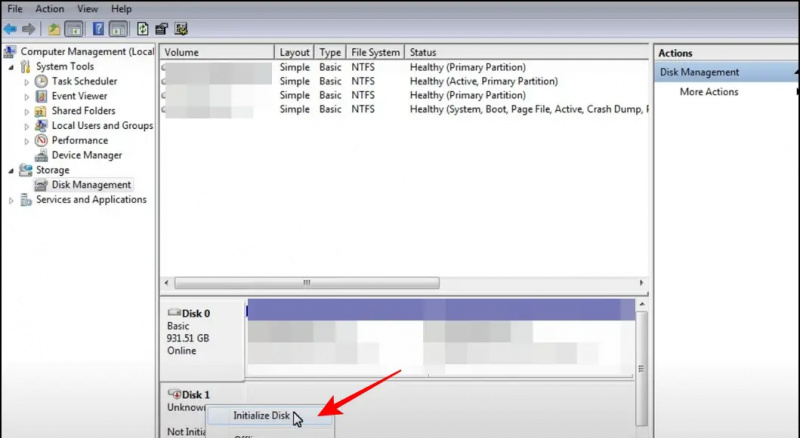
ฟอร์แมต SSD เพื่อแก้ไขข้อผิดพลาดระบบไฟล์ RAW
ระบบไฟล์ RAW เป็นอีกสาเหตุหนึ่งที่อยู่เบื้องหลังปัญหา 'Internal SSD ไม่แสดงขึ้น' สิ่งนี้มักจะเกิดขึ้นเมื่อระบบไฟล์ที่มีอยู่ของ SSD ของคุณได้รับ เสียหาย ทำให้ Windows ไม่รู้จัก ในการแก้ไขปัญหาเดียวกัน คุณต้องฟอร์แมต SSD ภายในใหม่ในรูปแบบ NTFS โดยทำตามขั้นตอนต่อไปนี้
1. ไปที่ เครื่องมือจัดการดิสก์ สร้างเมนูเริ่ม
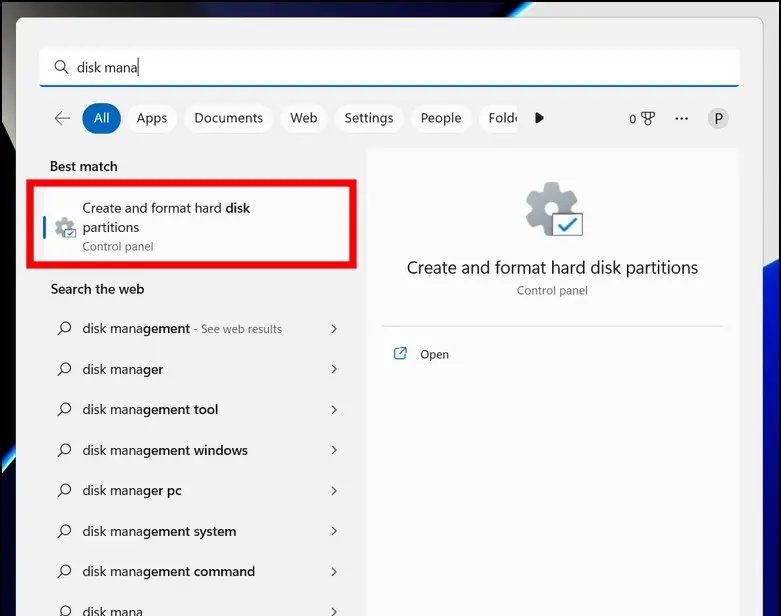
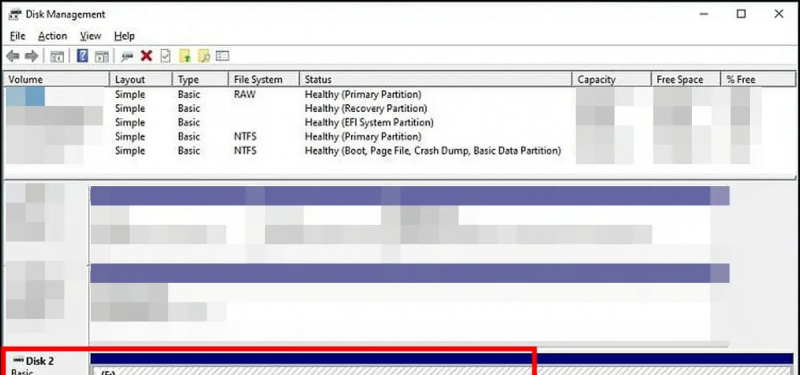

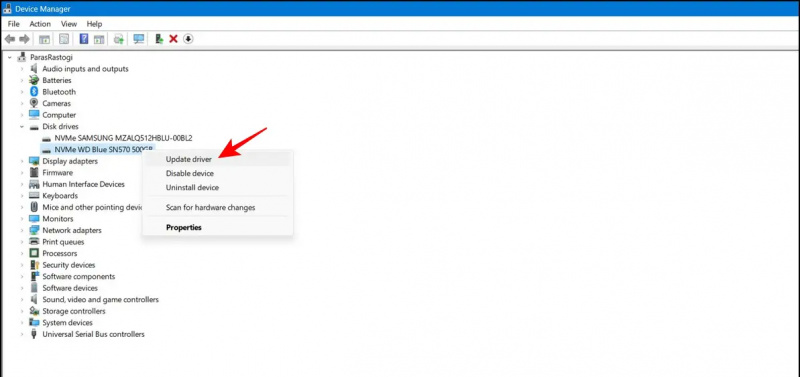
2. ต่อไปให้คลิกที่ เปลี่ยนการตั้งค่าพลังงานขั้นสูง ตัวเลือก.
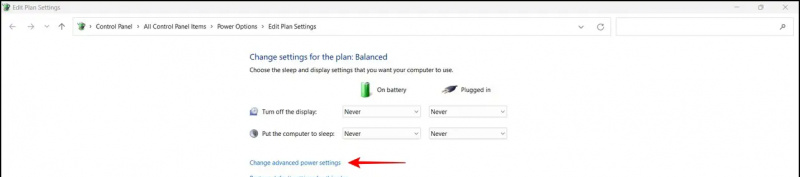
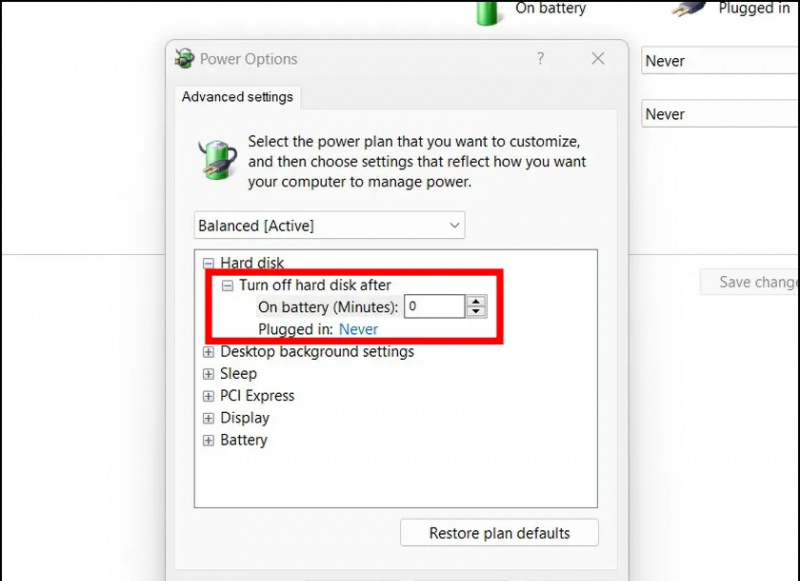
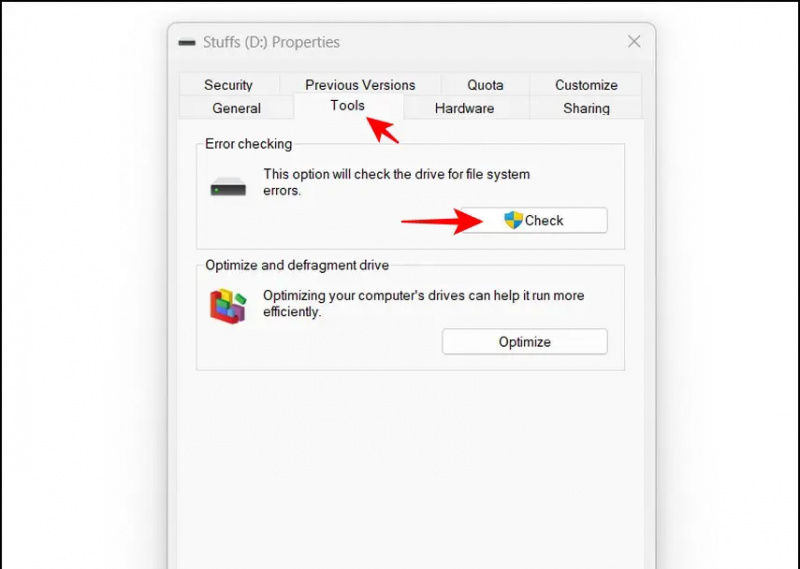
2. ต่อไปให้แน่ใจว่า ตัวควบคุม SATA เปิดใช้งานและตั้งค่าเป็น ไป โหมด. Integrated Drive Electronics (IDE) เป็นมาตรฐานอินเทอร์เฟซที่รับผิดชอบในการเชื่อมต่อระหว่างเมนบอร์ดและอุปกรณ์จัดเก็บข้อมูลดิสก์
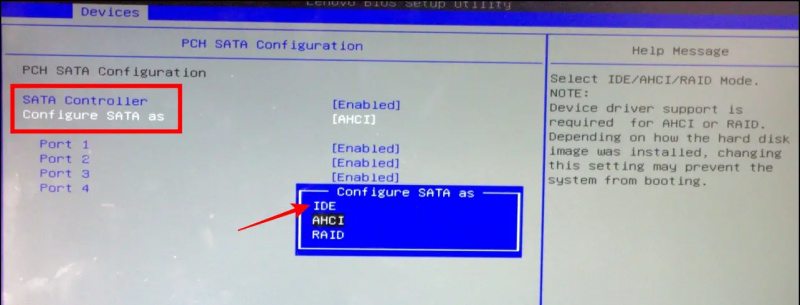
ตรวจสอบความเข้ากันได้ของ SSD กับระบบของคุณ
SSD มีอยู่สองประเภท SATA และ PCIe NVMe . แบบแรกมีราคาไม่แพงมากและพบได้ในระบบราคาประหยัดส่วนใหญ่ ในขณะที่แบบหลังส่วนใหญ่จะใช้ในระบบที่เน้นประสิทธิภาพ เนื่องจาก NVMe ทำงานได้เร็วกว่าประเภท SATA ถึงสามถึงสิบเท่า หาก SSD ที่ติดตั้งไว้หายไปและปรากฏขึ้นอีกครั้งด้วยตัวเอง แสดงว่าอาจเข้ากันไม่ได้กับฮาร์ดแวร์ของระบบ เพื่อแก้ปัญหานี้ คุณสามารถติดตั้ง NVMe SSD บนระบบของคุณได้ เนื่องจากเสียบเข้ากับสล็อตโดยตรง แทนที่จะต่อเข้ากับสายเคเบิล SATA ที่เชื่อมต่ออยู่ นอกจากนี้ คุณสามารถดาวน์โหลด ซอฟต์แวร์ของผู้ผลิต เพื่อตรวจสอบความเข้ากันได้ของ SATA ที่ติดตั้งกับเครื่อง Windows ของคุณ
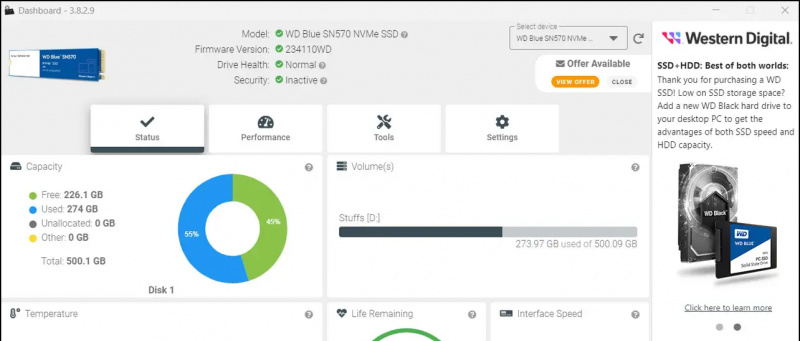
เคล็ดลับจากมือโปร: ในขณะที่เพิ่มพื้นที่เก็บข้อมูลในเครื่อง Windows 11/10 ด้วย NVMe SSD ที่มีอยู่ ให้เลือกเฉพาะ NVMe (ประเภทเดียวกัน) แทนการใช้ SATA เนื่องจากคุณอาจพบปัญหาความเข้ากันได้เมื่อใช้ SSD ที่แตกต่างกันสองตัวบนบอร์ดเดียวกัน
โบนัส: แก้ไขปัญหา SSD ด้วยเครื่องมือของบุคคลที่สาม
นอกจากเครื่องมือแบบเนทีฟแล้ว คุณยังสามารถรับความช่วยเหลือจากเครื่องมือของบุคคลที่สามที่มีประสิทธิภาพได้ฟรี เช่น MiniTool Partition Wizard เพื่อช่วยคุณในการแก้ไขปัญหาเกี่ยวกับ SSD ภายในของคุณ นี่คือวิธีที่คุณสามารถใช้ประโยชน์สูงสุดจากเครื่องมือนี้ได้
1. เยี่ยมชม พาร์ทิชัน MiniTool เว็บไซต์ตัวช่วยสร้างและดาวน์โหลดเวอร์ชันฟรีไปยังระบบของคุณ
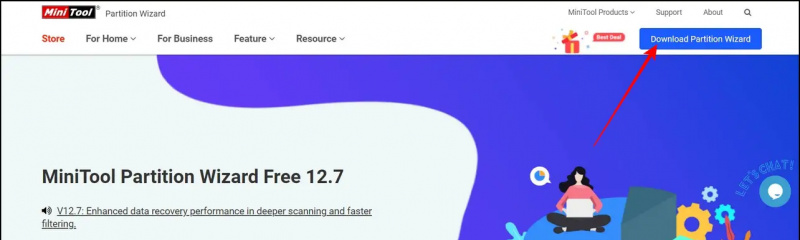 Google News หรือสำหรับกลเม็ดเคล็ดลับ รีวิวสมาร์ทโฟนและแกดเจ็ต เข้าร่วม เสียงเตือนมัน
Google News หรือสำหรับกลเม็ดเคล็ดลับ รีวิวสมาร์ทโฟนและแกดเจ็ต เข้าร่วม เสียงเตือนมัน