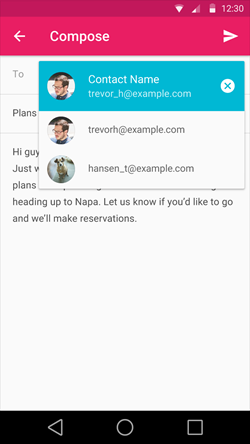ไม่สำคัญว่าคุณจะมีแล็ปท็อปเครื่องใหม่หรือเครื่องเก่า ทั้งหมด อุปกรณ์ร้อนขึ้น ในท้ายที่สุด. ไม่ว่าคุณจะกำลังตัดต่อวิดีโอ เล่นเกม หรือฝุ่นและสิ่งสกปรกที่อุดตันภายในของคุณ แล็ปท็อปของคุณจะพยายามทำให้ดีที่สุดเพื่อทำให้เครื่องเย็นลงก่อนที่เครื่องจะพัง อย่างไรก็ตาม เราได้ค้นคว้าและสาธิตวิธีที่มีประสิทธิภาพมากมายเพื่อช่วยให้คุณหยุดแล็ปท็อปไม่ให้ร้อนเกินไปขณะใช้งานในตัวอธิบายนี้ นอกจากนี้ คุณสามารถเรียนรู้ที่จะตรวจสอบของคุณ สุขภาพแบตเตอรี่ของแล็ปท็อป หากคุณได้รับเวลาในการรับชมหน้าจอน้อยลง
 วิธีหยุดแล็ปท็อปของคุณจากความร้อนสูงเกินไป
วิธีหยุดแล็ปท็อปของคุณจากความร้อนสูงเกินไป
สารบัญ
อาจมีสาเหตุหลายประการที่ทำให้แล็ปท็อปของคุณร้อน แต่ไม่มีวิธีเดียวที่จะแก้ไขได้ ที่กล่าวว่า เราได้ใช้เวลาหลายชั่วโมงในการทดสอบและนำวิธีแก้ปัญหาที่ดีที่สุดสำหรับปัญหาความร้อนของแล็ปท็อปของคุณ ลองดูที่แต่ละคน:
เปลี่ยนเป็นโหมดประหยัดแบตเตอรี่/พลังงานเพื่อหยุดความร้อนของแล็ปท็อป
วิธีหยุดความร้อนของแล็ปท็อปในทันทีคือการเปิดใช้งาน โหมดประหยัดพลังงาน/โหมดประหยัดแบตเตอรี่ บนอุปกรณ์ของคุณ การทำเช่นนั้นจะจำกัดแอปพลิเคชันและบริการ ใช้พลังงานแบตเตอรี่มากเกินไป และลดอุณหภูมิของอุปกรณ์ในที่สุด นี่คือวิธีที่คุณสามารถเปิดใช้งานสิ่งเดียวกันบนแล็ปท็อป Windows:
1. กด หน้าต่าง คีย์และค้นหา ประหยัดแบตเตอรี่ การตั้งค่าเพื่อกำหนดค่า
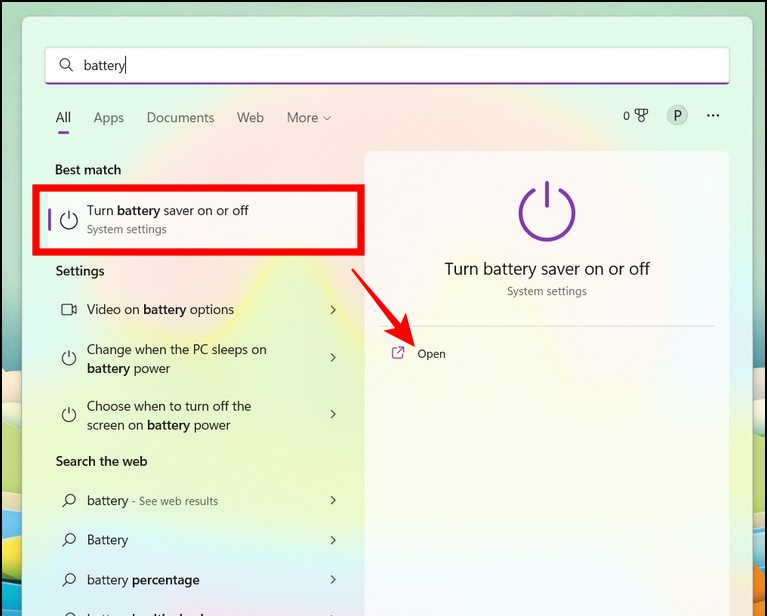
หรือคุณสามารถเปิดใช้งานโหมดประหยัดแบตเตอรี่ได้จากไอคอนแบตเตอรี่ที่ทาสก์บาร์
ลดโหลดประสิทธิภาพของระบบ
เมื่อคุณใช้งานแล็ปท็อปที่เน้นประสิทธิภาพ เช่น การตัดต่อวิดีโอ การเล่นเกม ฯลฯ มันจะดึงพลังงานจากระบบของคุณมากขึ้น ส่งผลให้อุณหภูมิสูงขึ้นอย่างกะทันหัน ในทางกลับกัน หากแล็ปท็อปของคุณเก่า คุณอาจพบสภาวะความร้อนที่คล้ายคลึงกันขณะใช้งานแอปพลิเคชันพื้นฐาน เพื่อกำจัดปัญหานี้ คุณสามารถปรับแต่งระบบของคุณเพื่อลดโหลดประสิทธิภาพได้ดังนี้:
ลดเอฟเฟกต์ระบบการมองเห็น
ใหม่ล่าสุด ระบบปฏิบัติการ Windows 11 ได้รับแรงผลักดันอย่างมากจากภาพเคลื่อนไหวทำให้ประสบการณ์ดึงดูดสายตามากขึ้น อย่างไรก็ตาม หากแล็ปท็อปของคุณไม่เหมาะที่จะจัดการกับข้อกำหนดด้านกราฟิกนี้ อาจส่งผลให้เกิดความร้อนสูงเกินไป โชคดีที่คุณสามารถปิดใช้งานภาพเคลื่อนไหวเหล่านี้ได้ผ่านการตั้งค่า Windows นี่คือวิธี:
1. กดปุ่ม Windows และค้นหา การตั้งค่าระบบขั้นสูง และเปิดมัน
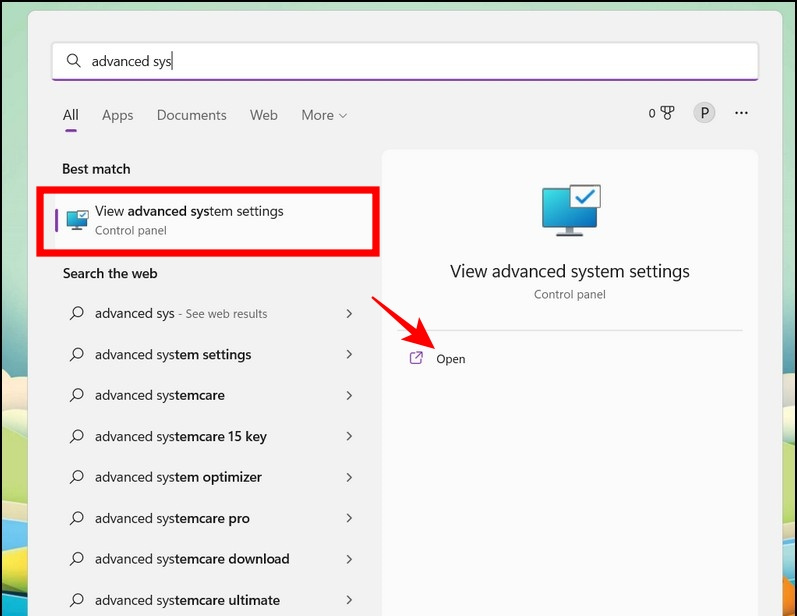
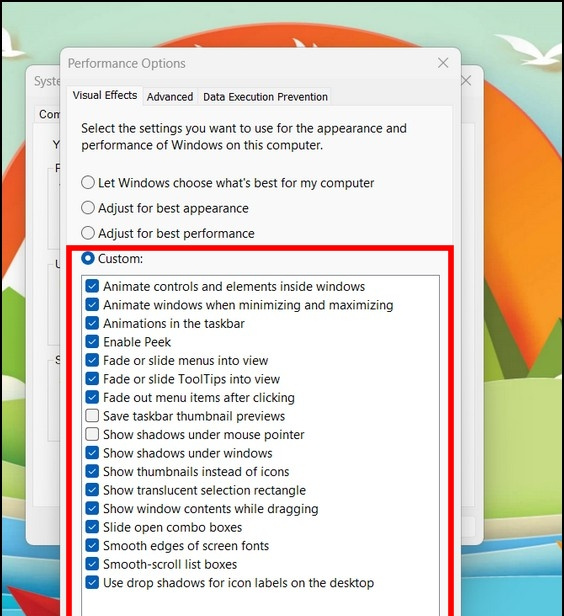
1. เปิด ผู้จัดการงาน แอพโดยกดปุ่ม Ctrl+Shift+Esc ปุ่มพร้อมกัน
วิธีเปลี่ยนเสียงแจ้งเตือนใน galaxy s7
สอง. ต่อไปให้คลิกที่ แอพเริ่มต้น ไอคอนและตรวจสอบรายการแอพที่เริ่มต้นเมื่อบู๊ต
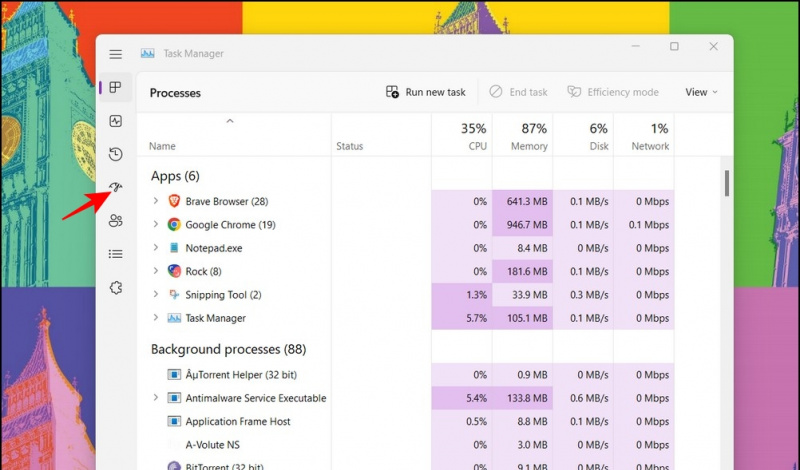
ทำความสะอาดช่องระบายอากาศเพื่อป้องกันแล็ปท็อปร้อน
สาเหตุทั่วไปที่ทำให้แล็ปท็อปร้อนคือ ช่องระบายอากาศสำลัก , จำกัดการไหลของอากาศผ่านเครื่อง และเพิ่มอุณหภูมิของระบบโดยรวม หากไม่ได้ดูแล ระบบของคุณอาจเตือนอุณหภูมิสูงและปิดโดยอัตโนมัติ ในการแก้ไขปัญหา คุณต้องปฏิบัติตามวิธีแก้ไขง่ายๆ เหล่านี้:
 อเมซอน
อเมซอน
สลับไปที่กราฟิกการ์ดในตัว
แล็ปท็อปสำหรับเล่นเกมระดับไฮเอนด์มักจะมาพร้อมกับการ์ดกราฟิกเฉพาะนอกเหนือจากการ์ดในตัวเพื่อจัดการกับงานที่ต้องการประสิทธิภาพทั้งหมดอย่างมีประสิทธิภาพ กราฟิกการ์ดประสิทธิภาพสูงนี้ต้องการพลังงานและทรัพยากรในการคำนวณมากขึ้น ซึ่งทำให้เกิดความร้อนในระบบมากขึ้น เพื่อลดสถานการณ์ความร้อนนี้ คุณสามารถเปลี่ยนไปใช้กราฟิกการ์ดในตัวเมื่อไม่ได้ใช้งานระบบหนักๆ เช่น การตัดต่อวิดีโอหรือเล่นเกม นี่คือวิธีที่คุณสามารถทำได้:
1. เปิดที่ติดตั้ง ซอฟต์แวร์กราฟิกการ์ด บนแล็ปท็อปของคุณ เช่น NVIDIA Control Panel
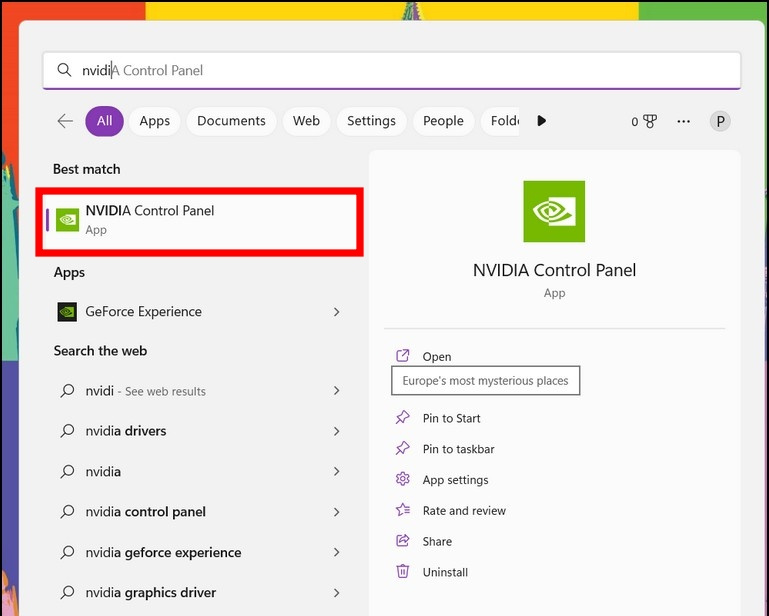
1. เปิดซอฟต์แวร์เฉพาะของผู้ผลิตบนแล็ปท็อปของคุณ (เช่น Lenovo Vantage) และค้นหาตัวเลือกสำหรับการควบคุม ความร้อน .
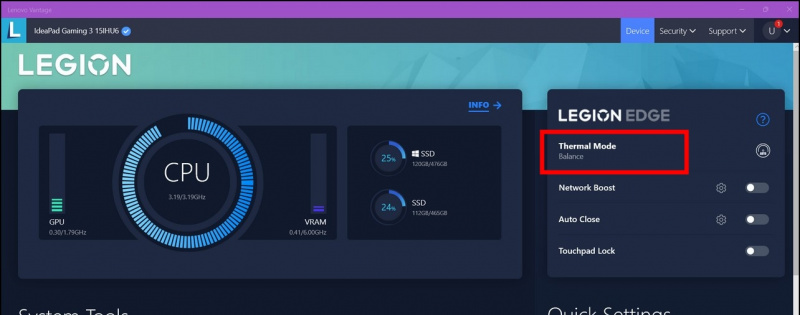
วิธีหารหัสผ่าน wifi บน iphone
สอง. จากนั้น เลือกโหมดที่คุณต้องการเพื่อควบคุมความเร็วพัดลมแล็ปท็อป
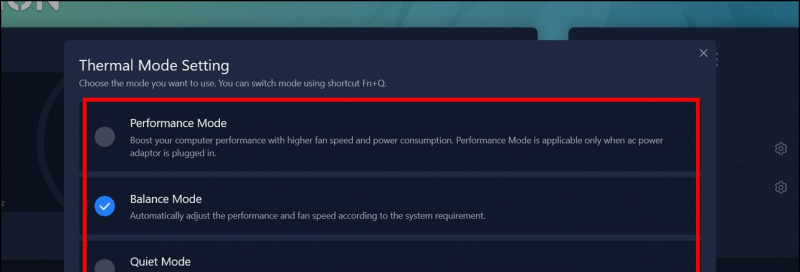 แอป SpeedFan บนแล็ปท็อปของคุณและเปิดใช้งาน
แอป SpeedFan บนแล็ปท็อปของคุณและเปิดใช้งาน
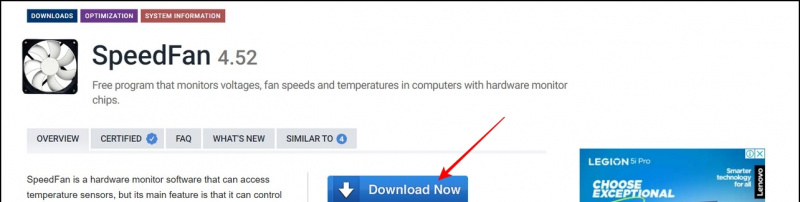
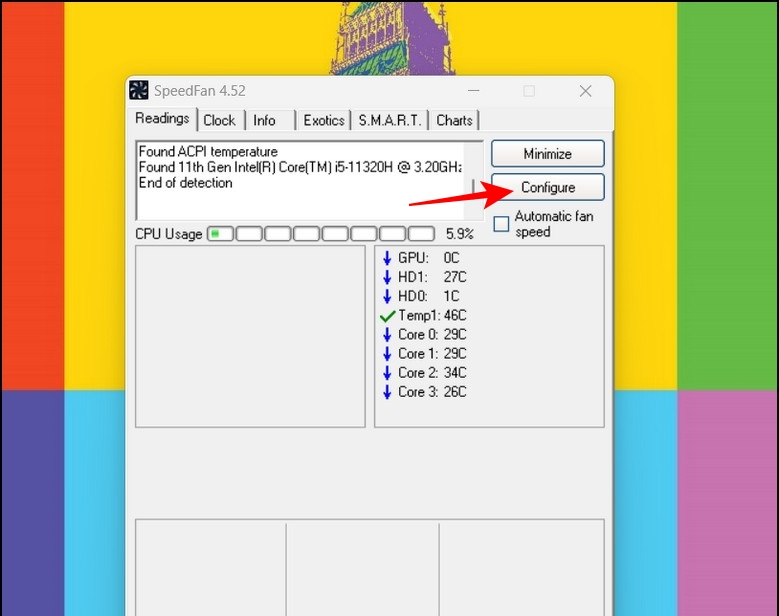 แอพ Argus Monitor เพื่อดูและเพิ่มความเร็วพัดลมแล็ปท็อปของคุณ
แอพ Argus Monitor เพื่อดูและเพิ่มความเร็วพัดลมแล็ปท็อปของคุณ

หลีกเลี่ยงการใช้แล็ปท็อปขณะชาร์จ
เมื่อคุณใช้แล็ปท็อปขณะชาร์จ แล็ปท็อปจะทำงานได้อย่างเต็มประสิทธิภาพโดยไม่มีสิ่งใดเกิดขึ้น โหมดประหยัดแบตเตอรี่/ประหยัดพลังงาน . ซึ่งมาพร้อมกับอัตราการชาร์จ/คายประจุอย่างต่อเนื่องของแบตเตอรี่แล็ปท็อป ทำให้อุณหภูมิเพิ่มขึ้นอย่างมาก เพื่อป้องกันไม่ให้อุณหภูมิสูงถึงขนาดนั้น คุณสามารถหลีกเลี่ยงการใช้แล็ปท็อปขณะชาร์จหรือวางบนแผ่นระบายความร้อนเพื่อลดอุณหภูมิสูง
หยุดแล็ปท็อปร้อนโดยการเล่นเกมที่การตั้งค่าต่ำ
อย่างที่คุณทราบ การเล่นเกมต้องใช้ทรัพยากรระบบจำนวนมาก เมื่อคุณเล่นเกม เป็นเรื่องปกติมากที่แล็ปท็อปของคุณจะร้อนขึ้นเนื่องจาก CPU และกราฟิกการ์ดทำงานสอดคล้องกันเพื่อตอบโต้โหลดประสิทธิภาพที่ร้องขอ อย่างไรก็ตาม หากระบบของคุณร้อนเกินไปขณะเล่นเกม คุณสามารถทำได้ ลดการตั้งค่ากราฟิก หรือ ลดความละเอียดหน้าจอลง เพื่อลดโหลด ลดอุณหภูมิของระบบ นี่คือวิธีที่คุณสามารถลดได้:
1. เปิดการตั้งค่าเกมปัจจุบันของคุณเพื่อระบุตัวเลือกกราฟิก
สอง. ถัดไป ลดพารามิเตอร์กราฟิกต่างๆ และปรับความละเอียดเพื่อลดโหลดประสิทธิภาพ
ใช้เครื่องชาร์จที่ผ่านการรับรองเพื่อทำให้แล็ปท็อปของคุณมีชีวิตชีวา
สาเหตุที่เป็นไปได้อีกประการหนึ่งที่ทำให้แล็ปท็อปร้อนคือการใช้ที่ชาร์จแล็ปท็อปที่ไม่ได้รับการรับรองหรือไม่รองรับ เครื่องชาร์จดังกล่าวไม่เพียง แต่จะทำให้แล็ปท็อปของคุณร้อนเกินไปเท่านั้น ทำให้เมนบอร์ดของคุณเสียหาย ในระยะยาว. ดังนั้น ตรวจสอบให้แน่ใจว่าได้ใช้ที่ชาร์จที่ผ่านการรับรองเพื่อทำให้แล็ปท็อปของคุณมีชีวิตชีวา
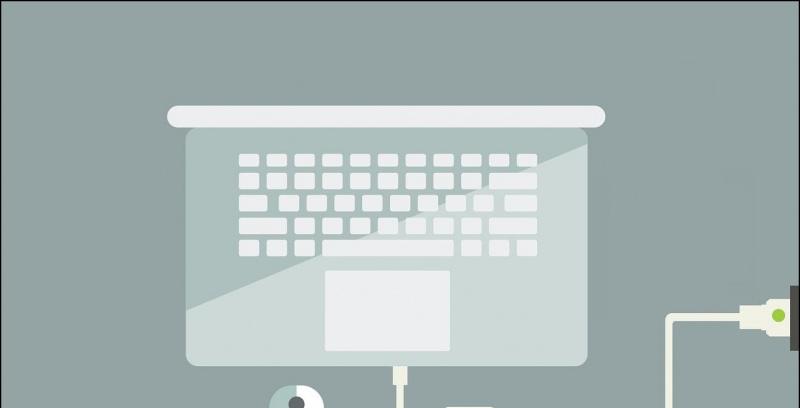
สอง. ถัดไปคลิกที่ ตัวแก้ไขปัญหาอื่น ๆ .

คำถามที่พบบ่อย
ถาม: จะหยุดแล็ปท็อปของคุณร้อนเกินไปเมื่อเล่นเกมได้อย่างไร
ตอบ: หากแล็ปท็อปของคุณร้อนเกินไปขณะเล่นเกม คุณสามารถลดการตั้งค่ากราฟิกหรือติดแผ่นทำความเย็นเพื่อให้อากาศไหลผ่านแล็ปท็อปของคุณได้มากขึ้น ซึ่งจะทำให้อุณหภูมิลดลงในที่สุด
ถาม: จะลดความร้อนในแล็ปท็อปบน Windows 10/11 ได้อย่างไร
ตอบ: ตรวจสอบวิธีการต่างๆ ที่ระบุไว้ในตัวอธิบายนี้เพื่อลดความร้อนในแล็ปท็อป Windows 10/11
ถาม: คุณสามารถแก้ไขแล็ปท็อปที่ร้อนเกินไปโดยไม่ต้องแยกชิ้นส่วนได้หรือไม่
ตอบ: ได้ คุณสามารถเปลี่ยนเป็นโหมดประหยัดแบตเตอรี่หรืออัปเดต BIOS ของระบบเพื่อจัดการอุณหภูมิบนแล็ปท็อปที่ร้อนเกินไปโดยไม่ต้องเปิดออกจากกัน
ถาม: อาการทั่วไปของแล็ปท็อปร้อนเกินไปคืออะไร
ตอบ: เมื่อแล็ปท็อปของคุณเริ่มร้อนเกินไป พัดลมระบายความร้อนจะเริ่มส่งเสียงรบกวนมากขึ้นเนื่องจากความเร็วพัดลมที่เพิ่มขึ้น อุณหภูมิโดยรวมของร่างกายระบบ (ไม่ว่าจะเป็นพลาสติกหรือโลหะ) จะเพิ่มขึ้น และคุณอาจพบอาการแลคและกระตุกบ่อยครั้งขณะใช้แล็ปท็อป
ถาม: แล็ปท็อปของฉันร้อนเกินไปขณะชาร์จ ฉันจะแก้ไขได้อย่างไร
ตอบ: หากแล็ปท็อปของคุณร้อนเกินไป ไม่ควรใช้งานขณะชาร์จเพื่อลดภาระโดยรวมของระบบ นอกจากนี้ ให้ใช้ที่ชาร์จที่ผ่านการรับรองเพื่อเติมพลังให้กับแล็ปท็อปของคุณ
สรุป: ป้องกันไม่ให้แล็ปท็อปร้อนอย่างมืออาชีพ!
นี่คือเทคนิคทั้งหมดที่คุณสามารถใช้เพื่อทำให้แล็ปท็อปที่ร้อนเกินไปของคุณเย็นลงได้ในเวลาไม่นาน หากคุณพบว่าคู่มือนี้มีประโยชน์ โปรดแบ่งปันกับเพื่อนของคุณที่อาจประสบปัญหากับปัญหาแล็ปท็อปร้อน สมัครรับข้อมูล GadgetsToUse อยู่เสมอ และตรวจสอบลิงก์ด้านล่างสำหรับการอ่านที่มีประสิทธิผลมากขึ้น
คุณอาจสนใจสิ่งต่อไปนี้:
- 5 วิธีในการดูรายละเอียดรุ่นเมนบอร์ดบนพีซี Windows หรือแล็ปท็อป
- 5 วิธีในการแก้ไขเสียงเบาที่มาจากลำโพงแล็ปท็อป
- 3 วิธีในการตรวจสอบอัตราการรีเฟรชจอแสดงผลจริงของแล็ปท็อปของคุณ
นอกจากนี้ยังสามารถติดตามข่าวสารเทคโนโลยีทันใจได้ที่ Google ข่าวสาร หรือสำหรับกลเม็ดเคล็ดลับ รีวิวสมาร์ทโฟน & แกดเจ็ต เข้าร่วม เสียงเตือนมัน
Gadgetstouse.com มีพันธมิตรและพันธมิตรที่สนับสนุน เราอาจได้รับค่าคอมมิชชั่นจากการซื้อโดยใช้ลิงก์ของเรา อย่างไรก็ตาม สิ่งนี้ไม่ส่งผลต่อคำแนะนำที่เราทำ
ปาราส ราสโตกี
ทำไม Amazon Prime ถึงเรียกเก็บเงินจากฉัน 1 ดอลลาร์